フリーソフト「実用見積書プラスα」作成しました。
このソフトは、実用的な見積書を作成できると共に、「その見積書を元に受注書を作成したり、商品の単価を管理したり」といったプラスαとなる機能も兼ね備えたもので、
Accessの便利さ
そのAccessを使って作ったシステムがどのようなものか
を実際に体験して頂く為に作りました。
ダウンロードは、こちらから
↓
http://www.vector.co.jp/soft/winnt/business/se485735.html
実用見積書プラスα Ver1.010オンラインマニュアル
1.バージョンアップ内容
2.機能概要
3.インストール
4.初期設定
5.基本操作
6.環境設定
7.リンク先設定
8.各種台帳保守
9.見積書一覧・訂正、新規作成
10.見積書を元に受注書を作成
11.受注書一覧・訂正、新規作成
12.各種受注データ集計表
13.未納データ 納品日一括更新・納品書印刷
14.商品在庫管理
機能追加・変更について

今回のバージョンアップでは、
商品の在庫管理を簡易的に行えるようにする
とう機能を追加しました。詳しくは、
14.商品在庫管理
を参照して下さい。
また、環境設定の消費税計算を「明細行毎」以外にした場合、
見積書入力・受注書入力画面が開けない不具合を修正しました。
このソフトは、不特定多数の方を対象にしたものなので、
全ての人に、100%ご満足して頂く
という事は難しいかもしれませんが、、
Accessで事務処理用のソフトを作るとどのようになるか
というイメージは、大体理解できるのではないかと思います。
「体験して頂く為」とは言いましても、体験版ではありません。機能制限は一切ありませんし、
「100%ご満足して頂くのは難しい」と言いましたが、このフリーソフトだけでも業務として、かなり実用的に使える作りになっています。
「これで十分」という方は、ご自由にお使い下さい。
それでは、このソフトのポイントを幾つか紹介します。
●Accessを購入していない人でも使用可能
このシステムは、Access2007で作られているので、Accessがパソコンにインストールされていないと使う事ができません。
しかし、マイクロソフトでは、Accessのランタイムルーチンが無償で提供されていて、これをセットアップしておけば、
Accessでシステムを作る事は出来ませんが、Accessで作られたシステムを使う事は出来るのです。
また、そのランタイムルーチンをわざわざダウンロードしたりセットアップしなくても、このシステムには既にランタイムルーチンが同梱されていて、セットアッププログラムを実行するだけで、ランタイムルーチンも自動的にインストールされるようになっています。
詳しくは、
3.インストール
を参照して下さい。
●小規模ネットワークでの複数台のコンピュータからの使用が可能
このシステムでは、プログラムとデータとを別ファイルとして分離しています。
プログラム → 見積書α.accdr
データ → 見積書αdata.accdb
プログラム(見積書α.accdr)は、使用するコンピュータ全てにコピー・配布しておき、データ(見積書αdata.accdb)は1ヶ所のコンピュータに集約する事により、複数のコンピュータからの使用を可能にしています。
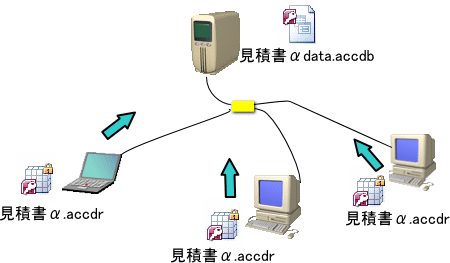
尚、その際、一旦、データをデータファイルからプログラム側にある一時テーブルに取り込み、保存時に、再度、データファイルにアクセスし変更・追加処理を行うので、データファイルにアクセスするのは、読込時と保存時だけで済み、パソコンの台数が増えても、あまり使用速度が遅くなる事なく使う事が出来ます。
※使用速度は、パソコンの性能やネットワーク環境によって大きく左右されます。
また、データファイル(見積書αdata.accdb)は普通のAccessデータとして取り扱う事が出来ますので、その内容を加工したりテキストファイルやエクセルファイルにインポートしたり、使用者が自由に利用する事が出来ます。
●「保存」ボタンを押すまでは確定されず、「取消」ボタンで変更前の状態に戻せる
Accessで通常通りにフォームを作成すると、データを入力後、そのままフォームを閉じた場合、その内容は即更新されてしまいます。
これは、Accessの仕様なのですが、この事が原因で、誤ったデータが、そのまま保存されたり、空白だけの不要なデータが発生してしまう事がよくあります。
そこで、データの誤入力を防止する為に、
・データを入力しても、「保存」ボタンを押すまでは確定されず、「取消」ボタンを押せば、いつでも元の状態にデータを戻す事が出来る
・一旦保存したデータは、「修正可」ボタンを押さないと修正する事ができず表示専用モードとなっている
という機能でシステム全体を統一しています。
●商品や見積先の手入力の可・不可の設定機能
よく、簡単に使える見積書作成ソフトの特徴で、
「商品マスター不要!簡単に入力できます!」
といった文句を見かける事があります。
わざわざ、前もって商品を登録しておかなくても、直接、見積書作成時に商品を入力できる
という事です。
このソフトも、前もって登録しておかなくても、見積先や商品を手入力で記入する事が出来ますが、それを可能とするか不可とするか、環境設定で選択できるようにしています。
といいますのは、業務によって
・販売単価や仕入単価をシビアに決めておきたい
・商品毎、見積先毎の売上管理をきっちりしたい
・将来的に在庫管理などもしていきたい
といった場合、手入力ですと1文字間違えても別商品や別会社と見なされ、きっちりとした管理をする事が出来ません。
逆に不特定多数の見積先や商品を扱う場合には、わざわざ登録しないと使えないというのは面倒くさい手間を増やすだけになってしまいます。
そこで、このソフトでは、
・前もって顧客や商品を登録しておかなくても、手入力で見積先や商品を入力する事を許すか?
・顧客や商品を登録しないと、見積書や商品を入力できないようにするか?
設定する事が出来るように作られています。
●見積書を元にした受注書作成機能、受注書単独作成も可能
見積書を元に簡単に、受注書を作成する事が出来ます。また、見積書を作成せずに単独で、受注書を作成する事も可能です。
●数量、単価の小数点以下の設定、金額計算の丸め方(四捨五入・切り捨て・切り上げ)の設定
数量・単価は業種によっては必ずしも整数とは限りません。このソフトでは、数量・単価、それぞれ「小数点以下0桁・1桁・2桁」の中から設定できます。
また、その計算方法も、「四捨五入・切り捨て・切り上げ」から設定する事が出来ます。
●消費税計算は(なし・明細行毎・見積書毎)から選択
消費税の計算は、「なし・明細行毎・見積書毎」の中から設定する事が出来ます。
●商品の在庫管理が可能
これは、Ver1.010から追加された機能ですが、商品台帳の「在庫管理をする」にチェックを入れておくと、その商品の「現在庫数量」と「最低在庫数量」を入力する事が出来るようになります。
そして、受注書作成時等に、その商品を入力すると、自動的に、使用した数量が商品データの「現在庫数量」から引かれるようになっています。
詳しくは、
14.商品在庫管理
を参照して下さい。
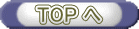
ソフトをダウンロードし解凍すると、「見積書」フォルダの中に次のファイルが展開されます。
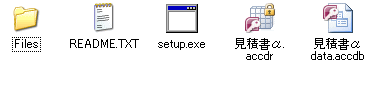
ここからは、Access2007が既にインストールされているパソコンを使っている方とAccess2007がインストールされていないパソコンを使っている方とでは異なります。
●Access2007がインストールされているパソコン
「見積書α.accdr」と「見積書αdata.accdb」を任意のフォルダにコピーするだけです。
1台のパソコンだけで使用される場合は、「見積書α.accdr」と「見積書αdata.accdb」は、同じフォルダに置いて使用されたらいいと思います。
ネットワークを介して複数のパソコンで使用される場合は、「見積書α.accdr」は、それぞれのパソコンのローカルディスクに配置して下さい。
「見積書αdata.accdb」は、ネットワーク上の1ヶ所にだけ配置して下さい。サーバー機が設置されているなら、そこに配置するのが望ましいです。
後は、「見積書α.accdr」をダブルクリックするだけで起動します。
●Access2007がインストールされていないパソコン
「setup.exe」をダブルクリックして、メッセージに従って操作して下さい。
「セットアップの種類と選択」では、
「標準」を選択すると、「C:見積書α」フォルダに、「見積書α.accdr」が作成されます。
それ以外の場所に作成したい場合は、「カスタム」を選択し、場所を指定して下さい。

インストールを開始すると、Access2007のラインタイムルーチンがインストールされ、「見積書α.accdr」が指定したフォルダに保存されます。
この場合も、ネットワークを介して複数のパソコンで使用される場合は、使用するそれぞれのパソコンでローカルディスクにインストールして下さい。
Accessの製品版がインストールされていないパソコンでは、「setup.exe」によって作成された「見積書α.accdr」を、他のフォルダやパソコンにコピーや移動すると、起動する度に、
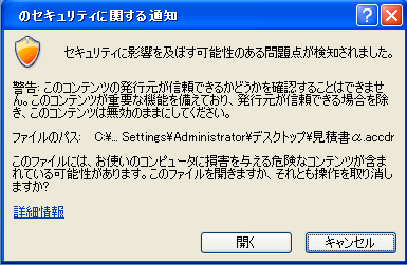
このようなメッセージが表示されます。
ここで「開く」をクリックすれば、問題なく使う事が出来ますが、起動時に毎回、表示されます。
単なるコピーではなく、各パソコン毎に、「setup.exe」によって作成すれば、このようなメッセージは表示されません。
「見積書αdata.accdb」は、ネットワーク上の1ヶ所にだけ配置して下さい。サーバー機が設置されているなら、そこに配置するのが望ましいです。
後は、「見積書α.accdr」をダブルクリックするだけで起動します。
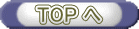
初回起動時に限り、最初に次の画面が表示されます。
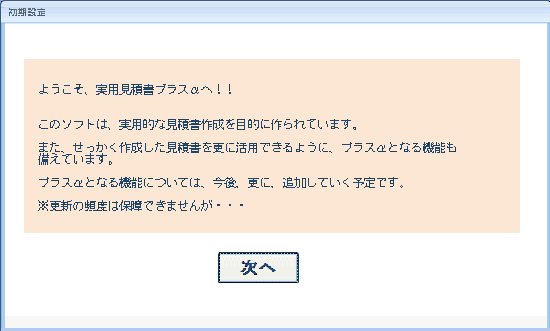
「次へ」のボタンをクリックしていくと、リンク先を設定する画面が表示されます。
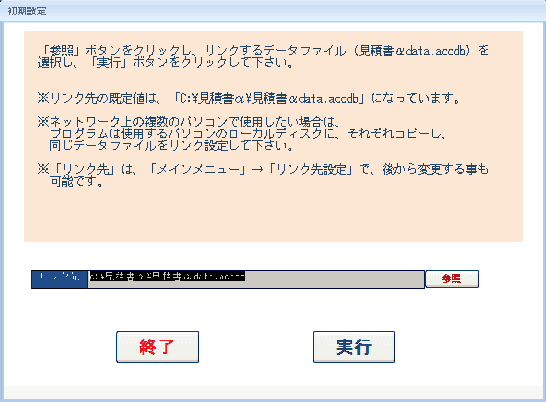
リンク先の既定値は「c:\見積書α」フォルダになっています。
「見積書αdata.accdb」が「c:\見積書α」フォルダ以外にあるにある場合、「参照」ボタンをクリックし、配置した「見積書αdata.accdb」を指定して下さい。
「実行」ボタンをクリックすれば、指定した「見積書αdata.accdb」にリンク先が設定されます。
※リンク先は、ここで設定した後でも、「メインメニュー」→「リンク先設定」で変更する事が出来ます。
※このリンク先設定を実行する時に、以前のバージョンで使われていたデータを使うと、新たな項目が無い場合は追加されるようになっています。リンク設定後、データを上書きした後には、必ず、この「リンク設定」を再度、実行して下さい。
引き続き、「環境設定」のうち、最低限必要な内容を設定する画面が表示されます。
必要に応じ、入力して下さい。
ここで設定した内容は、いつでも、
「メインメニュー」→「環境設定」で変更できますので、どれを選択していいか分からなければ、とりあえず、規定値のまま進んで頂けば結構です。
尚、「環境設定」の各設定内容は、
6.環境設定
で詳しく説明していますので、そちらをご参照下さい。
「環境設定」が終われば、初期設定は完了です。
メインメニューが表示されます。
次回起動時から、初期設定画面は表示されませんが、再度、初期設定画面を表示したい場合は、
「メインメニュー」→「環境設定」の「起動時 初期設定画面」にチェックを入れると、次回起動時に再度、初期画面が表示されます。
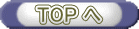
操作方法は、あえて説明しなくても、ボタンやメニューも多くありませんし、感覚的に操作してもらえば、それで使えると思います。
ただ、感覚だけでは、全ての機能を使いこなせず、効率の悪い操作をする事もありえますので、ここで簡単に説明させてもらいます。
●一覧表画面の操作
「見積書一覧」や「受注書一覧」「商品データ一覧」など、各一覧表画面の基本操作について説明します。
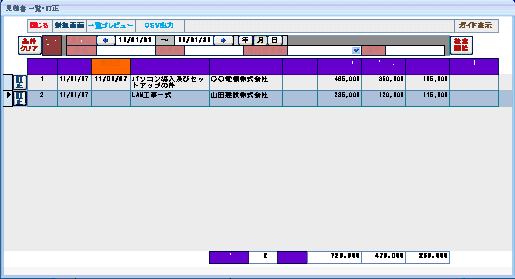
●「検索条件」を入力し「検索開始」ボタンをクリックすると、検索条件に該当するデータのみが表示されます。
●「件名」や「備考」などの文字検索は、文字の一部でも該当するデータは全て表示されます。
(例)「件名」に「工事」と入力して検索すれば「電気工事」とか「工事用材料一式」など、件名に「工事」が入っているデータは全て表示されます。
●複数の検索項目を入力すると、両方に該当するデータのみが表示されます。
(例)「件名」に「工事」、「備考」に「追加分」と入力して検索すれば、件名に「工事」が含まれ、且つ、備考に「追加分」と入力されているデータのみ表示されます。
●「条件クリア」ボタンをクリックすると、設定した条件が全てクリアされ、全データが表示されます。(日付範囲は除く)

●「見積書一覧」の「見積日」や「受注書一覧」の「受注日」など、日付の範囲指定は、「年」をクリックすると、その年の1月1日〜12月31日、「月」をクリックすると、その月の1日から月末まで、「日」をクリックすると、その日が表示されるので、引き続き「検索開始」ボタンをクリックし、該当するデータを表示します。
尚、「←」「→」ボタンをクリックすると、それぞれ年・月・日の単位で変更されます。
また、直接、日付を入力すれば「○年○月○日〜○年○月○日」といった日付範囲指定をする事も出来ます。
●日付の項目をクリックすると、カレンダーが開きます。目的の日付をクリックすると、その日付が入力されます。

●日付入力は、データ入力画面も含め、日付のところをクリックするとカレンダーが開き、マウスで日付を選択する事が出来ます。
●「一覧プレビュー」ボタンをクリックすると、一覧表の印刷プレビュー画面が表示され、一覧表を印刷する事が出来ます。
●「CSV出力」ボタンをクリックすると、現在表示されているデータがCSV形式で出力されます。
CSVファイルとは...項目ごとにコンマ「,」で区切ったテキストデータの事です。
テキストデータですから、Wndowsの「メモ帳」で確認する事ができます。
Excelや他のデータベースで読む込む事も可能です。
※Excelで起動した際、Excelが勝手に判断して形式などを変えて表示される事があります。
●「新規画面」ボタンをクリックすると、そのデータの新規作成画面が開きます。
●各行の「訂正」ボタンをクリックすると、そのデータの詳細画面が表示されるので、引き続き、データの変更や削除をする事ができます。
●データ入力画面の操作
●データを新規に追加する場合は、
・メインメニューの「新規作成」のボタンをクリック
・一覧表画面の「新規画面」ボタンをクリック
・データ入力画面の「新規画面」ボタンをクリック
の、どの操作でも可能です。
●一旦、保存したデータを表示・修正・削除する場合は、
・一覧表示画面で、目的のデータの「訂正」ボタンをクリック
します。
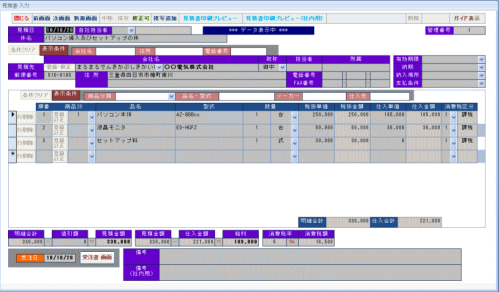
●「前画面」「次画面」ボタンで、1つ前のデータ・1つ後のデータに移動します。
ただし、このボタンで移動できるのは、データ入力画面を開く元の一覧表に表示されているデータのみです。
●各入力項目の背景色が灰色の状態の時は入力出来ません。一旦、データを保存すると修正・削除は不可となり、
「データ表示中」と表示されます。
●修正や削除をしたい場合は、「修正可」ボタンをクリックします。
修正・削除が可能な状態となり、「データ修正中」と表示されます。
●データ修正中は、「保存」「中断」「削除」以外のボタンは無効になっています。
Access全体の閉じるボタン(×)で終了させる事は可能ですが、この状態で閉じた時は、この時に入力したデータは保存されません。「中断」ボタンをクリックした時と同じです。
●「中断」ボタンをクリックすると、この時に入力したデータは保存されず、「修正可」ボタンをクリックした以前の状態に戻ります。
※「削除」ボタンでデータを削除した場合は、元に戻りません。
●「削除」ボタンをクリックし、削除の確認に「はい」をクリックするとデータは削除されます。
「削除」ボタンは、誤って削除する事を防止する為、あえて右側の離れた場所に配置しています。
●「見積書入力」「受注書入力」には「複写追加」ボタンがあります。
このボタンをクリックすると、今、表示されているデータを元に新たなデータを作成する事が出来ます。
過去の似たようなデータから新規データを作成する時に使います。
この場合も、「保存」ボタンをクリックするまでは、そのデータは保存されません。
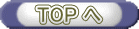
「メインメニュー」→「環境設定」で、環境設定画面が開きます。
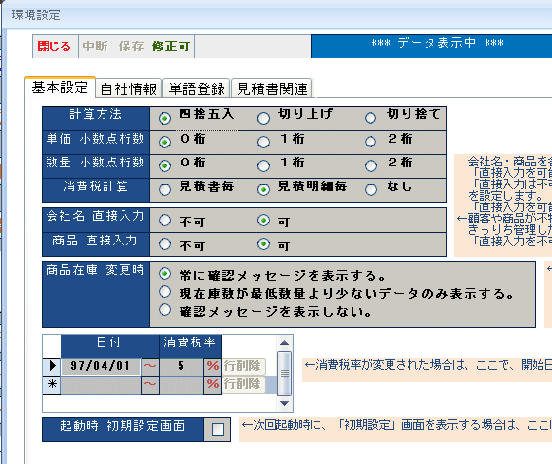
●計算方法
小数点以下の計算方法を「四捨五入・切り上げ・切り捨て」の中から選択します。
●単価 小数点桁数・数量 小数点桁数
「単価」及び「数量」の小数点以下の桁数を「0桁・1桁・2桁」から選択します。
●会社名 直接入力・商品 直接入力
見積書入力や受注書入力等で、
「会社名」及び「商品」を直接入力出来るか?
登録されたデータした入力できないか?
を選択します。
「可」にすると、わざわざ「取引会社」データ・「商品」データに入力しておかなくても、直接、見積書入力画面・受注書入力画面で、会社名・商品名を入力する事が出来ます。
「不可」にすると、登録している会社名・商品名の中からしか選択できないようになります。
●商品在庫 変更時
受注書の保存時や削除時、見積書から受注書を作成する際、「在庫管理をする」にチェックが入っているデータがあると、在庫数量が自動的に増減します。
その際、どのような時にメッセージを表示するかを設定できます。
・常に確認メッセージを表示する。
在庫数量に変化があった場合には、常にメッセージが表示されます。
・現在庫数が最低数量より少ないデータのみ表示する。
商品データの現在庫数量が、その商品の最低数量よりも少なくなった時のみ、メッセージが表示されます。
・確認メッセージを表示しない。
確認メッセージは、常に表示しません。
●消費税
消費税率を設定します。日付と税率を設定する事により、その日以降の税率を設定できます。
●起動時初期設定画面
ここにチェックを入れると、次回起動時、最初に起動した時と同じ案内画面が表示されます。
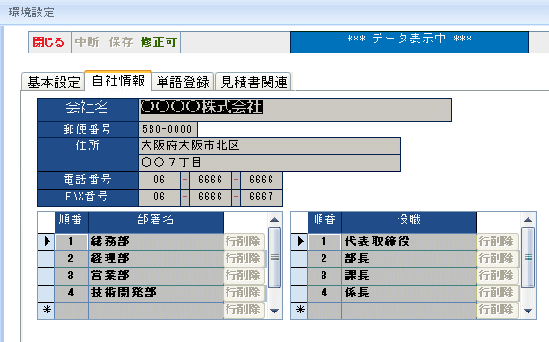
●自社情報(会社名・郵便番号・住所・電話番号・FAX番号)
自社の情報を入力します。見積書印刷・納品書印刷時、送付元として、ここで入力した内容が印刷されます。
●部署名・役職
自社の部署名・役職を設定します。自社社員データ入力時に、ここで入力したデータから選択します。
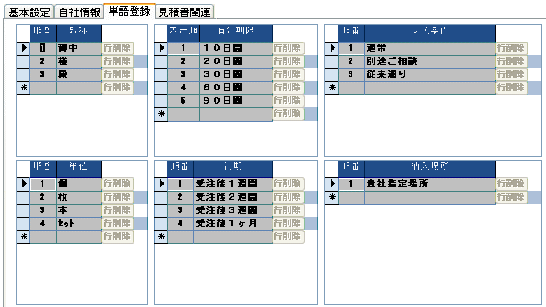
●単語登録(敬称・単位・有効期限・納期・支払条件・納入場所)
見積書入力時や受注書入力時の各単語を登録・修正・削除します。
環境設定で登録しておかなくても、見積書入力時・受注書入力時に、ここに登録されていない単語を入力する事によって、自動的に単語の追加をする事は出来ますが、一旦、登録した単語を修正したり削除する場合は、この画面で行って下さい。
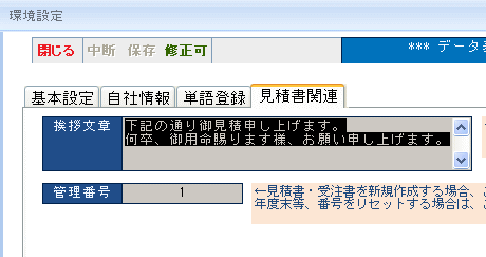
●見積書関連(挨拶文書)
ここで入力した内容は、見積書印刷時の冒頭の文書として反映されます。
●見積書関連(管理番号)
見積書・受注書の新規作成時、この番号に1ずつカウントされた数字が見積番号・受注番号として登録されます。
年度が変わった際等に番号をリセットしたい場合、そのタイミングで、この数字を変更して下さい。
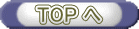
初回起動時にのみ表示される初期設定の最初にリンク先を設定しましたが、一旦設定したリンク先でも、後から簡単に変更する事が出来ます。
「メインメニュー」→「リンク先設定」で、リンク先設定画面が開きます。
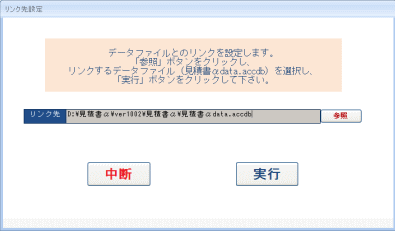
「参照」ボタンをクリックして、目的のフォルダの「見積書αdata.accdb」を選択し、「実行」ボタンをクリックする事により、リンク先を変更出来ます。
データの保存場所を変更したい場合以外にも、
・実データとテストデータを切り替えて使いたい
とか、
・目的によって、複数のデータを使い分けたい
といった場合にも使って下さい。
ただし、あまり頻繁にリンク先を変更すると、誤って、
・思っていたものとは別の場所にデータを保存してしまう
といった事もありえますので、その点は、十分ご注意下さい。
また、このリンク先設定を実行するタイミングで、以前のバージョンから追加された各テーブルの項目を追加しています。
旧バージョンのデータを引き続き利用したい場合は、必ず、リンク設定を再実行して下さい。
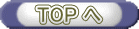
●商品データ一覧・訂正、新規作成
見積書や受注書の明細行の商品データの登録・修正・削除等を行います。
「環境設定」で「商品 直接入力」を「不可」にしておくと、登録した商品データしか入力する事ができなくなります。
ただし、商品データの登録は、ここで入力しなくても、見積書入力画面や受注書入力画面から登録する事も出来ます。
販売単価、仕入単価を入力しておくと、見積書入力時・受注書入力時に、その金額が既定値として表示されます。
商品データを表示した状態で「複写追加」ボタンをクリックすると、そのデータを元に新たな商品データを複写追加する事が出来ます。
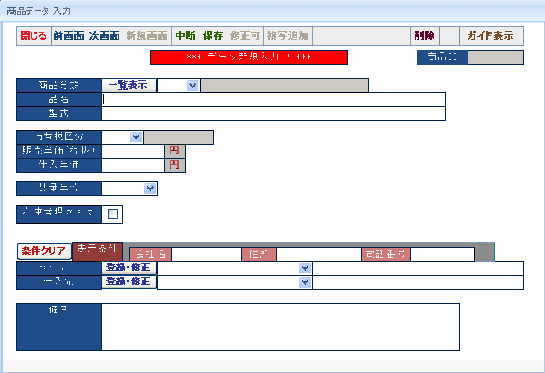
商品の製造メーカー・仕入先は、コンボボックスで、取引先データから選択する事が出来ますが、「表示条件」に会社名・住所・電話番号の一部でも入力すると、該当するデータのみが表示されるように絞り込まれます。
「在庫管理をする」にチェックをすると、その商品は在庫管理の対象となります。
詳細は、
14.商品在庫管理
を、ご参照下さい。
●商品分類一覧・訂正・新規作成
商品データで入力する商品分類の登録・修正・削除等を行います。
商品分類の入力は必須ではありませんが、きちんと整理して分類しておくと検索等がやり易くなります。
●取引先一覧・訂正、新規作成
見積書の見積先、受注書の受注先、商品データの製造メーカーや仕入先を登録・修正・削除等を行います。
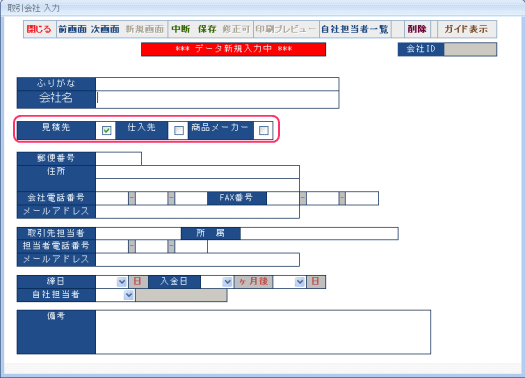
「見積先」にチェックを入れておくと、見積書入力時の「見積先」や受注書入力時の「受注先」、
「仕入先」にチェックを入れておくと、商品データ入力時の「仕入先」、
「商品メーカー」にチェックを入れておくと、商品データ入力時の「メーカー」、
の、それぞれのコンボボックスに表示されます。
●自社担当者一覧・訂正、新規作成
見積書入力時・受注書入力時の「自社担当者」のコンボボックスに表示されます。
また、自社担当者を入力しておくと、見積書一覧・受注書一覧で、担当者毎にデータを簡単に抽出する事が出来ます。
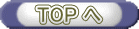
このソフトのメインとも言える、見積書の登録・修正・削除等を行います。

●見積先の入力では、コンボボックスをクリックすると、取引先データのうち、「見積先」にチェックが入っているデータの一覧が表示されます。
この時、「表示条件」に会社名・住所・電話番号の一部でも入力すると、該当するデータのみが表示されるように絞り込まれます。
取引先データに前もって、住所や担当者・電話番号等を登録しておけば、わざわざ、毎回、入力する必要はなくなります。
また、ここで、「登録・修正」ボタンをクリックすると、取引先入力の画面が現われ、ここでデータを登録する事もできます。
(取引先コンボボックスに何も入力されていない時に、「登録・修正」ボタンをクリックすると、新規作成画面、
既に入力されている時にクリックすると、その取引先の修正画面が表示されます。)
「環境設定」で「会社名 直接入力」を「不可」にしておくと、次のように、会社名や住所・電話番号などが、この画面で直接、入力する事ができなくなります。
コンボボックスから選択したデータのみが入力出来ます。

●「有効期限・納期・納入場所・支払条件」は、「環境設定」で登録された単語が表示されますが、ここで、表示された単語以外の単語を入力する事も可能です。
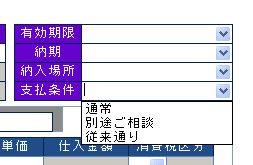
その場合、次のように、入力した単語を登録するか、登録しないか、を判断します。

●続いて明細行の入力ですが、明細行のサブフォームは、先に見積先を入力しておかないと、入力する事が出来ません。
商品名のコンボボックスも、見積先のコンボボックスと同様に、
商品データの一覧が表示され、
「表示条件」に該当するデータのみが表示されるように絞り込む事が出来ます。
「登録・修正」ボタンをクリックすると、ここでデータを登録する事が出来る事も、
「環境設定」で「商品 直接入力」を「不可」にしておくと、この画面で直接、商品を入力する事ができなくなる事も、見積先のコンボボックスと同様です。
また、商品データに前もって、販売単価・仕入単価を登録しておけば、商品をコンボボックスから選択した際、その値が登録されますが、その後、この金額を変更した際、次のようなメッセージが表示されます。
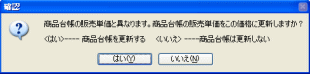
商品データの単価も変更する場合は「はい」を、
この見積書では単価を変更するが、商品データの単価は従来のままの場合は「いいえ」を、
クリックします。
●見積データを保存すれば、見積書を印刷する事が出来ます。「見積書印刷プレビュー」をクリックします。
見積書のプレビュー画面が表示されます。
「印刷」ボタンをクリックして、印刷を開始します。
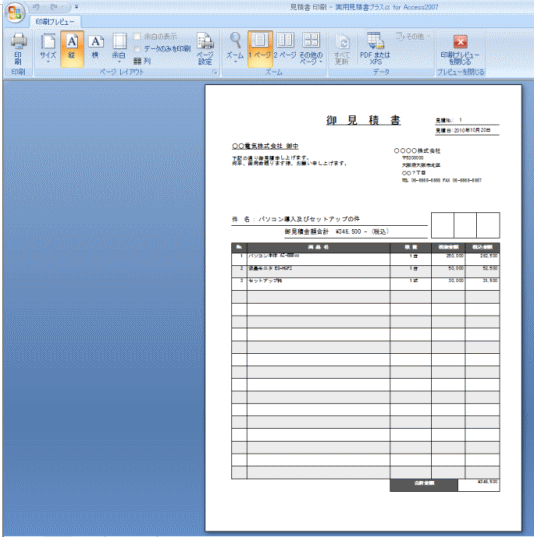
Accessのレポート機能を単純に使用すると、データのある行しか表示されますが、見積書は、お客様に提出するという事で、体裁を考え、そのページ分の表が表示されます。
尚、「環境設定」で「消費税計算」を「見積書毎・見積明細毎・なし」のどれを設定しているかによって、レイアウトも異なってきます。
●「見積書印刷プレビュー(社内用)」は社内用の資料として、「仕入単価」や「粗利」も表示されます。
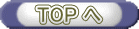
見積書を保存すると、この画面から、この見積書を元に受注書を作成する事が出来ます。
「受注書 作成」ボタンをクリックします。
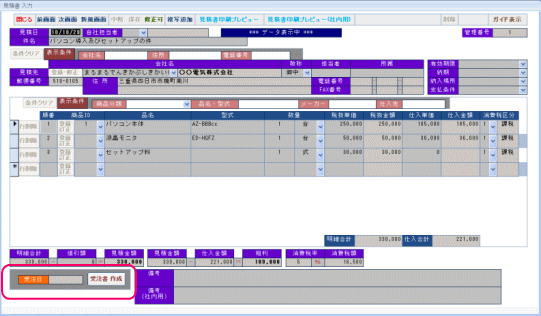
次の画面が表示されます。
「受注日」は既定値として、今日の日付が表示されていますが、ここで変更する事も可能です。
「実行ボタン」をクリックすると受注書が作成されます。
●一度、受注書を作成した見積書の「受注書 作成」ボタンをクリックすると、既に作成した受注書が開くようになります。
●作成された受注書は見積書とは別データですので、受注書を作成した後に、受注書を変更しても、見積書のデータが、それによって変更される事はありません。
ただし、受注書を削除すると、見積書画面の「受注日」は消去され、再度、受注書を作成する事が可能になります。
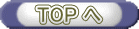
受注書の登録・修正・削除等を行います。
受注書は、見積書を元に作成する事も出来ますが、見積書が無くても、直接、この画面から作成する事も可能です。
●操作方法は、見積書を入力する場合とほぼ同じです。
●受注書では、納品書を印刷する事が出来ますが、その為には、「納品日」を入力する必要があります。
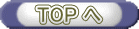
せっかく作成した見積書ですので、ただ、印刷して終わりではAccessを使っている価値は半減してしまいます。
・その見積書を元に受注書を作成し、
・その受注書を様々な形で加工・集計する
最低限、ここまでやってこそのデータベースです。
そのサンプルとして、「月別集計・受注先別集計・商品別集計」の一覧表を作成しました。
●受注データ 月別集計
受注金額・仕入金額・粗利(受注金額-仕入金額)を月別に集計し表示します。
会社全体としての売上状況が分かります。
既定値は、その年の1月〜12月までの集計となっていますが、
「←・→」ボタンで、前年・翌年になり、「検索開始」で再集計されます。
また、直接、「受注月」を指定する事により、
過去数年間の月別集計をとる
といった事も可能です。
●受注データ 受注先別集計
受注先別の受注金額・仕入金額・粗利(受注金額-仕入金額)を集計し表示します。
どの取引先と、どの程度の金額の取り引きをしているかが分かります。
既定値は、その月の集計となっていますが、
「←・→」ボタンと「年・月・日」の範囲指定で、様々な範囲での集計が可能です。
この場合も、直接、「受注日」で範囲指定する事が可能ですので、自由に範囲設定する事が出来ます。
この時、注意してほしい事は、
ここで言う「受注先別」とは、取引先台帳に登録し「受注先のコンボボックスで選択した取引先」の事で、取引先台帳に登録せず、手入力した受注先は対象外になっている
という事です。
手入力した「受注先名」毎に集計をとる事は、技術的には可能ですが、そうすると、
1文字でも間違えて入力すると、別の会社として集計されてしまう
という問題点があるからです。
(例)「○○商事株式会社」と「○○商事(株)」の場合など
その都度、手入力で打ち込んでいく限り、この様な誤入力は避けられないものですので、集計は敢えて登録した受注先毎にしています。
ですから、この機能で全受注先を漏れる事なく集計するには、
環境設定で、「会社名 直接入力」を「不可」にして、全ての受注書の受注先は台帳登録する必要があります。
●受注データ 商品別集計
商品別の受注金額・仕入金額・粗利(受注金額-仕入金額)を集計し表示します。
どの商品が、どの程度売れたのか?
どの商品の粗利が良いのか?
といった事が分かります。
操作方法については、「受注先別集計」と同様です。
この場合も、
ここで言う「商品別」とは、商品台帳に登録し「商品のコンボボックスで選択した商品」の事で、商品台帳に登録せず、手入力した商品は対象外になっています。
この、「受注先別集計」「商品別集計」で、「マスター台帳登録する」本当の意味がご理解頂けるのではないかと思います。
「台帳登録をしなければならない」というと、ただ、「めんどくさい・難しいもの」といったイメージを持っておられる方もおられるかも知れませんが、
「本当にデータベースとして、有効に機能していこう」と思えば、必要不可欠な事です。
ただ、業種によっては、顧客が不特定多数であったり、商品が、その都度、異なる
など、台帳管理する必要の無い場合もあります。
そこで、このシステムでは、会社名や商品の直接入力を「可能にする・不可にする」を選択できるようにしている訳です。
。
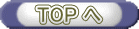
受注データのうち、納品日が入力されていないデータのみ一覧表示されます。
この画面で、チェックを入れた後、「納品日」を指定し「納品日一括更新」ボタンをクリックすると、納品日が一括更新されます。また、同時に、そのデータの納品書印刷プレビュー画面が表示されます。
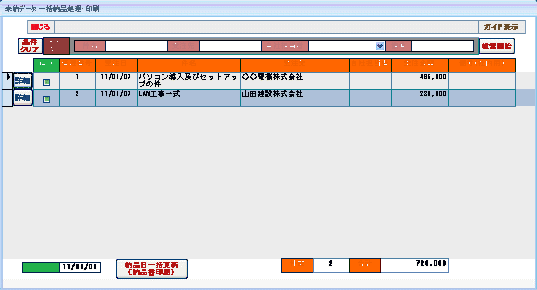
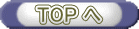
「商品データ入力」の「在庫管理をする」にチェックを入れると、「現在庫数」と「最低数量」の項目が表示され、入力できるようになります。
「最低数量」とは、「最低限、これだけの数量は在庫として常に置いておきたい」という数量の事です。
在庫管理したい商品のみ、ここにチェックを入れて下さい。
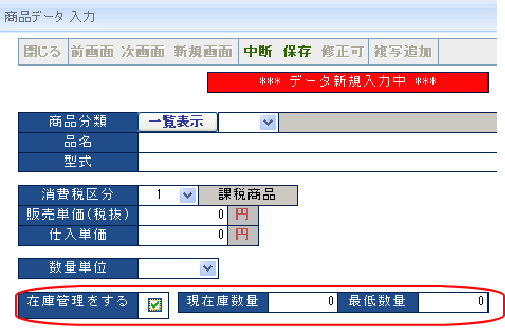
「商品データ 在庫一覧・入力」は、「在庫管理をする」にチェックが入っているデータのみ表示され、「現在庫数量・最低数量」が表示されます。
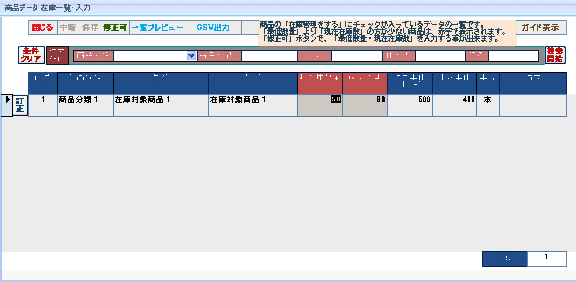
「商品データ一覧・訂正」と同様に、「訂正」ボタンで、商品データ入力画面を開く事ができ、そこで商品データを修正する事ができますが、「現在庫数量・最低数量」は、「修正可」ボタンをクリックする事によって、この画面で直接、数量を入力する事も可能です。
また、「現在庫数量」が「最低数量」よりも少なくなると、その行は赤字で表示されます。
商品在庫一覧の印刷・CSV出力をする事も出来ます。
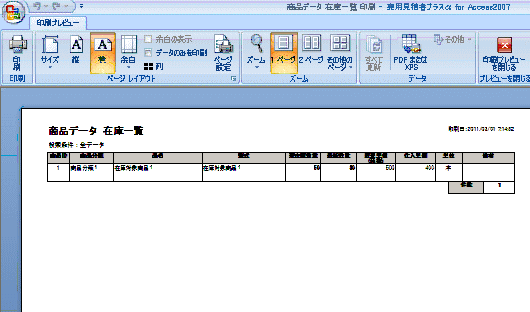
商品データの在庫数量は、
・受注書の保存
・見積書→受注書作成
のタイミングで、その数量分、在庫数量が減り、
・受注書の削除
のタイミングで、その数量分、増えます。
その際、どのように確認メッセージが表示されるかは、「環境設定」で決める事ができ、
・常に確認メッセージを表示する。
在庫数量に変化があった場合には、常にメッセージが表示されます。
・現在庫数が最低数量より少ないデータのみ表示する。
商品データの現在庫数量が、その商品の最低数量よりも少なくなった時のみ、メッセージが表示されます。
・確認メッセージを表示しない。
確認メッセージは、常に表示しません。
となっています。
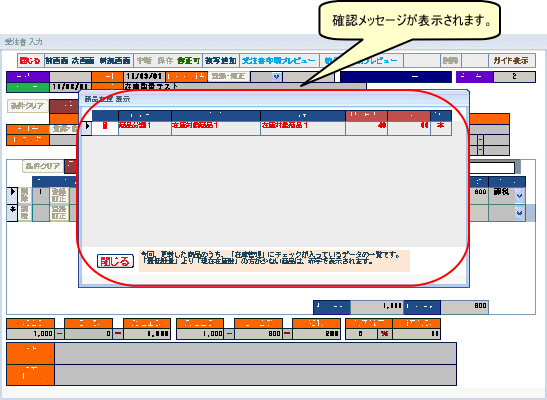
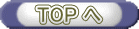
一通り、説明させてもらいましたがいかがでしょうか?
文字にすると、説明も結構、長くなりましたが、実際に使って頂ければ、ほとんど、このマニュアルも不要ではないかと思います。
「このソフトで十分だけど、ここだけは何とかならないか?」
といったご要望がありましたら、一度、ご相談下さい。
通常、1からオーダーメードで作ろうとすれば、基本機能だけも、それなりの費用がかかるところを、このソフトからの変更・追加分だけの経費での作成依頼を承っていますので、安価な値段でのオーダーメードソフトの提供が可能です。
簡単な入力フォームや印刷物のレイアウト変更なら数万円〜、
このソフトを元にして、より発展的なシステムを作成する場合も、ゼロからのスタートでは無く、このソフトからのスタートにすれば、その分、安価なシステムを作る事が可能であると共に、既に出来ている、このソフトをベースに要望を聞くことが出来ますので、具体的でスムースな打ち合わせをする事が可能となります。
このソフトを元にした発展の例としては、次のようなものがあります。
・受注書を元に、請求書を作成。また受注明細の仕入先毎の発注書を作成
・環境設定や取引先マスター・商品マスターなどを管理者権限が無いと変更できないようにする
・納品や発注のタイミングと連動した商品の在庫管理
・顧客毎や月別等のの売上管理と分析
その他、様々なご要望に対応させて頂きます。
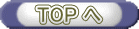
|