MicrosoftAccess マイクロソフト社が販売するデータベースソフトです。
では、データベースソフトとは?
という事ですが、
コンピュータのソフトは、その目的によって、ワープロ(文書作成)やCAD(図面作成)、プレゼンソフトやグラフィックなど、様々に分類する事が出来ますが、その中で、
「データを蓄積し、並び替え・検索・抽出等を行い、目的に応じて表示・印刷等が行えるソフト」
がデータベースソフトです。
具体的には、人事管理や見積書・受注書・請求書、工事記録や点検記録、車両管理や経理など、
様々な事務処理で活用する事が出来ます。

Accessは、そのデータベースソフトの中でも非常に人気が高く普及しているソフトです。
元々、データベースソフトというものは、ワープロソフトや表計算ソフトに比べ、使いこなす事が難しく、
「一般ユーザーが使用する」
というよりも、
「プログラマやシステムエンジニアなど、プロの技術者が作成し、作られたものを一般ユーザーが使用する」
という使い方が一般的ですが、その中でAccessは、初心者にも分かりやすく、専門的な知識が無くても扱う事ができるソフトです。
また、
初心者でも使える=業務として使うだけの機能が無い簡易的なソフト
という訳では無く、業務でも十分、使いこなす事ができる機能を兼ね備えたソフトです。
ただし、Accessは、扱えるデータ数や同時にアクセスできるパソコンなどに限界があります。
数十万件のデータや数十台・数百台のパソコンからアクセスするといった大規模なデータベースを扱うには向いていません。
その場合には、SQLServerといった大規模なデータを扱えるデータベースソフトを扱う訳ですが、このようなソフトは、データの入出力などでは、Accessほど、凝った事は出来ません。
そこで、そのような場合、
「使用者側をAccess、データはSQLServer」
というような使い方でも活用できます。
ただ、10台くらいまでのパソコンと、それで扱う範囲のデータ量なら、大抵は、作り方さえ、しっかりしていれば、Access単独で十分使えますし、その方が、初心者にとってのハードルがかなり低くなりますので、この講座では、Access単独での使用を想定して進めるつもりです。

Access1.0がリリースされたのは、1992年です。(もう20年も経ってしまったのですね。)
その後、1.1で日本語版が登場し、2.0くらいから、普通に書店のコンピュータの棚に本が並ぶようになってきました。
ちなみに私が使い始めたのも、2.0からです。
その後、95・97・200・2002(XP)・2003・2007とバージョンアップし、最新は2010です。
バージョンアップといっても、本当に必要な進化だったのか?
個人的には、そして周りの人の意見としても機能的には2000までで十分ではないかと思います。
これは、多くの人が、「OSはWindowsXPで十分」と思っているのと同じでしょう。
ただし、機能的には十分でも、2000では、まずい大きな原因があります。
それは、
Access2000の動作保証はWinodowsXPまででVista以降は保証されていない
という事です。
「保証は、されていなくても実際には動くのでは?」
という事で、私も、VistaでAccess2000を使ってみた事がありますが、動作が不安定で、最終的にはデータベースが壊れてしまいました。やはりダメなようです。
WindowsVistaが不評だったおかげで、まだ、かろうじてWindowsXPパソコンも売られていますが、今後、XPパソコンが販売中止となると必然的にAccess2000も使えなくなるという事です。
Windows7のXP互換モードを使う
という手も残されているのかも知れませんが、それもあまり良い手だとも思えません。
古いバージョンを使っている方は、いずれはバージョンアップを考えなければならないでしょう。
バージョンアップについてですが、ファイル形式も含め大きく変更した時と、小さな変更だけの時があり、次のようなグループに分ける事が出来ます。
95・97
2000・2002・2003
2007・2010
このグループ間をまたいでバージョンアップする場合にはデータ変換する必要がありますが、
完璧に変換できるか?
というと不安は残ります。
1から新しいバージョンで作り直す方が確実ではありますが、大きなシステムでは、なかなか、そうはいかない場合もあると思います。
私が以前、お客さんの依頼で、97から2000に変換した時には、2000を使って変換したらうまくいかず、2002を使って、Access2000形式にしたら、うまく変換できて、それを2000で使ってもらう
という何ともやっかいな結果オーライ的な事になりました。
(多少の不具合の修正はしましたが)
その後は、一応、問題なく使えています。
さて、2007では、今迄のmdbの形式とaccdbという新しい形式を選べるようになっていますが、
「これから使っていく」「下位のバージョンのaccessで、そのデータを使う必要が無い」
というのであれば、accdb形式をお勧めします。
今までの経験上、access2000形式がいつ使えなくなるか、分かりませんので、新しい形式の方が寿命が長いと思います。

まず、Accessを起動し、とりあえず「空のデータベース」を作ってみましょう。
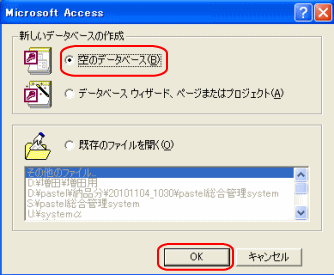
「オブジェクト」というところに、
「テーブル・クエリ・フォーム・レポート・ページ・マクロ・モジュール」
という項目が並んでいます。
このうち、「ページ」という項目を除いた、
「テーブル・クエリ・フォーム・レポート・マクロ・モジュール」の6つが、
Accessを使っていく上での基本的な構成となります。
※Access2007では、このように簡明に表示されず分かりにくくなっていますが、機能的には、この基本構成は変わっていません。
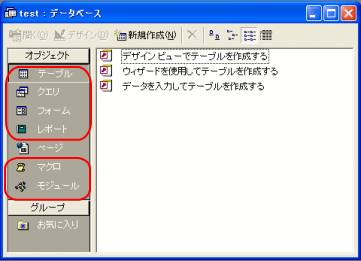
この6つを大雑把に説明すると、
○テーブル・・・実際にデータが入っているところです。商品台帳や顧客台帳などのデータごとに記憶させる箱がテーブルです。ここで項目の設定などをします。操作は、それほど難しくありませんが、
テーブルをどのように設計するか?
が、本当は、非常に大切なのです。
○クエリ・・・Accessを初めて学ぶ人には、とっつきにくく、最初にぶつかる壁かも知れません。でも、このクエリこそ、
「Accessの魅力」
といってもいい程、便利なものです。おいおい、じっくり説明しますが、ここでは、
データにかけるフィルターみたいなもの
と言っておきます。
○フォーム・・・データを入力したり画面上に表示する為の機能です。
○レポート・・・データを印刷する為の機能です。
○マクロ・・・命令をを自動化したり、一括処理したり、Accessをより便利にするための命令を羅列したものです。
○モジュール・・・マクロでの命令の羅列だけでは出来ないような凝った事も出来ます。VBAというプログラム言語で作成します。
といったところです。
「理解しておく必要がある」と言いましたが、
「一度に、全てマスターしないとAccessは使えない」
というものではありません。
とりあえず、テーブルとクエリを作っただけでも、データの入力や、簡単な一覧表を表示したり検索したり、印刷する事も出来ます。
自分が理解出来たところから活用して、次のステップを勉強していきましょう。

Accessで、テーブルやクエリ・フォーム・モジュールなどを作成したり削除したり、また、データを登録したり削除したり、繰り返し使っていくと、そのファイルのサイズが異常に大きくなる事があります。
オブジェクトやデータが増える事によって、ファイルサイズが増えるのは当然ですが、削除してもサイズがあまり減りません。
また、今迄、機能していたモジュールが実行されずエラーメッセージが表示されるなどの現象も度々、起こります。
ファイルのの内部的にゴミのようなものがたまったり、データの一部が破損して、このような現象が起こるようです。
こんなとき、
「最適化」を実行する事によって、ファイルサイズが小さくなったり、かなりの確率で動作が正常に戻ります。
操作は簡単で、
【Access2000の場合】
メニューバーの「ツール→データベースユーティリティ→最適化/修復」
をクリックします。

【Access2007の場合】
「Officeボタン」をクリックし、「管理→データベースの最適化/修復」
をクリックします。
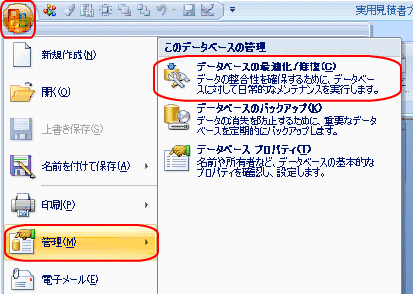
原因不明の不具合などは、この操作で、かなりの確率で直りますが、それでもダメな場合は、新しく、Accessのデータベースを作成し、そこに元のオブジェクトをインポートしてみて下さい。
それでもダメな場合は・・・・
やはり、バックアップは日頃から、しっかりととっておきましょう。

「最適化」を実行する機会は、今後、Accessを使っていけば、かなりの頻度で出てくると思います。
「自分で作って自分で使う」だけなら、気が付いた時や不具合が発生した時に実行すれば構いませんが、他の人にも使ってもらうつもりなら、「何かあったら最適化して」というのも、あまりスマートな方法とは言えません。
それなら、「使用する度に最適化を実施するようにしておけば」、という事で、Accessには、
「ファイルを閉じる時に最適化する」
という機能が備わっています。
【Access2000の場合】
メニューバーの「ツール→オプション」
をクリックし、
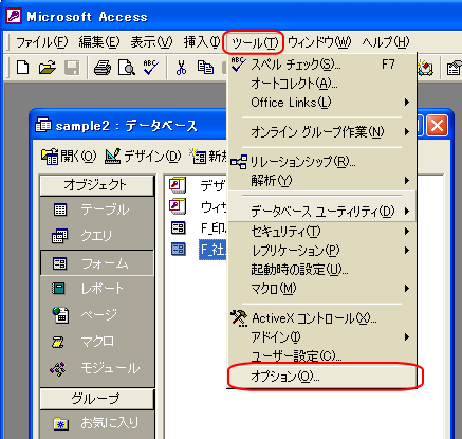
「全般」タブの「閉じる時に最適化する」にチェックを入れ、「OK」ボタンをクリックします。
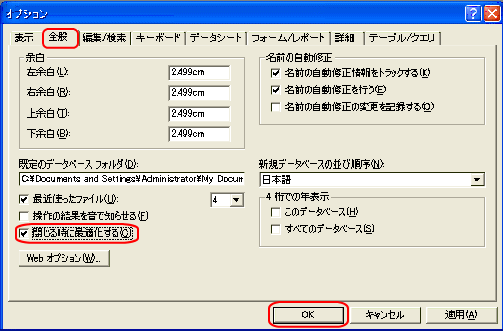
【Access2007の場合】
「Officeボタン」をクリックし、「Accessのオプション」
をクリックします。
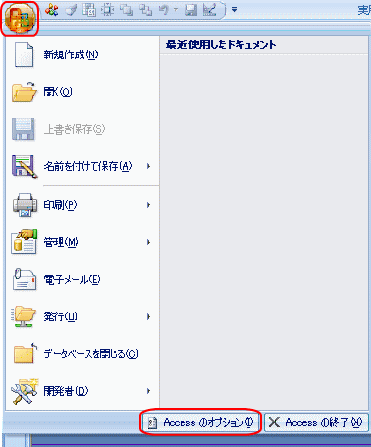
「カレントデータベース」をクリックし、「閉じる時に最適化する」にチェックを入れ、「OK」ボタンをクリックします。

このように、「閉じるときに最適化する」設定にしておく事によって、
多少、閉じる時に時間がかかる
という事は、ありますが、それ以外には特別、支障を来たす事はありません。
このチェックは入れておくべきだと思います。

| 6.複数のバージョンのAccessを1台のパソコンで使う |
私のようにプログラムの作成をしていると、Accessのバージョンはお客様の環境に合わせなければなりません。
Access2000を使っている方にはAccess2000で作成しますし、Access2007を使っている方にはAccess2007で作成します。
そのバージョン毎に別々のパソコンを使うとなると、パソコンの台数も必要となりますし、スペースを用意するのも大変です。
そこで、複数のバージョンのAccessを1台のパソコンで使っています。
その方法について説明します。
まず、インストールの際ですが、注意する点があります。
次の図は、最初にAccess2000をインストールした後、Access2007をインストールする際の画面です。
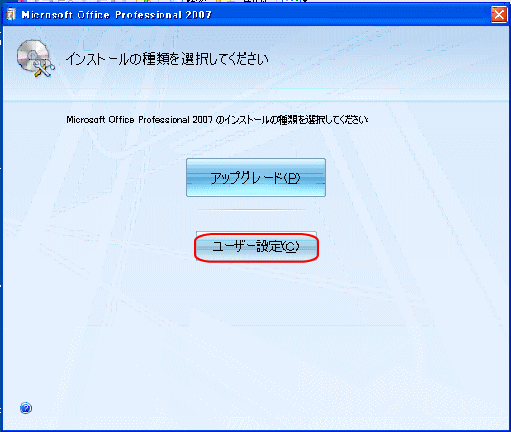
ここで、「アップグレード」をクリックすると、勝手に規定値の保存場所にインストールされてしまい、
前バージョンは上書き消去されてしまいます。
十分、気を付けましょう。
この場合、必ず「ユーザー設定」を選択します。
引き続き、
以前のバージョンをすべて残す
もしくは、
削除するアプリケーションを指定する
か、選択します。
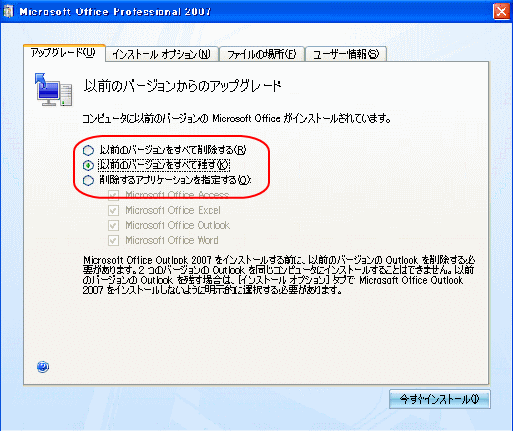
また、「ファイルの場所」は、以前のバージョンと別の場所を指定して下さい。
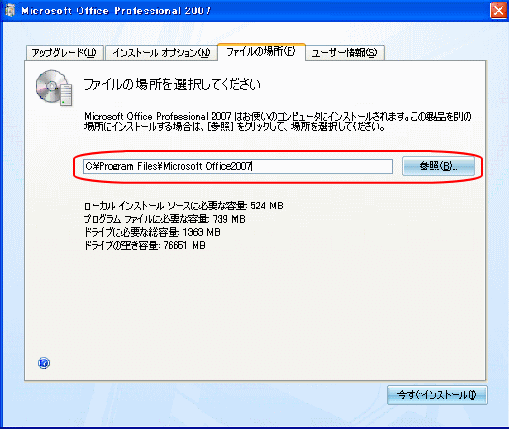
インストールする順番としては、古いバージョンからする事をお勧めします。
古いバージョンを作成した時点では新しいバージョンのAccessは作られていませんから考慮も検証も出来ませんが、新しいバージョンを作成する時に古いバージョンは既に存在していますから、考慮・検証してインストールプログラムを作る事が出来るからです。
インストールが出来たら使い方ですが、直接、スタートボタンやデスクトップのショートカットから起動すれば、そのバージョンのAccessが起動されますが、通常は、既に作られたデータベースをダブルクリックして起動すると思います。
その時に起動するバージョンは、その直前に起動したAccessです。
ですから、使いたいバージョンのAccessそのものを、スタートボタンやデスクトップのショートカットから起動する事によって、データベースをダブルクリックする時に起動するAccessを切り替える事が出来ます。
当初、
この「複数のバージョンのAccessを1台のパソコンで使う方法」で本当に不具合なく使えるのか?
疑問を持っていました。
しかし、実際に、私個人としては、今迄、
Access97、Access200、Access2002(XP)、Access2007
等を、インストールした事がありますが、その事による不具合は体験していません。
それでも、あまり多くのバージョンをインストールするのは、操作もややこしいので、1台に2つくらいのバージョンにとどめています。

|