|
�u�f�[�^�V�[�g�ɂ��f�[�^�����v�ŁA�u�e�[�u����N�G�������ł��f�[�^�̓��͂͂ł���v�Ƃ������͐������܂����B
�������A����́A�����܂ňꎞ�I�Ȃ��̂ł����āA�p���I�Ɏg���Ă������Ǝv���Ȃ�A�t�H�[�����g���ׂ��ł��B
�ł́A�t�H�[�����g���ƁA�ǂ̂悤�Ȏ����o����̂ł��傤���H
�܂��A�t�H�[���͑傫���u�\�`���v�Ɓu�P�[�`���v�ɕ����鎖���ł��܂��B
�u�\�`���v�Ƃ́A�f�[�^�V�[�g�Ɠ��l�ɁA�P���R�[�h���P�s�ɁA�����Ċe�t�B�[���h���ɁA
�c���̈ꗗ�`���ŕ\��������̂ł��B
����ɑ��āu�P�[�`���v�́A�P���R�[�h���P��ʂɕ\�����܂��B
���\�`���̃t�H�[���̗�
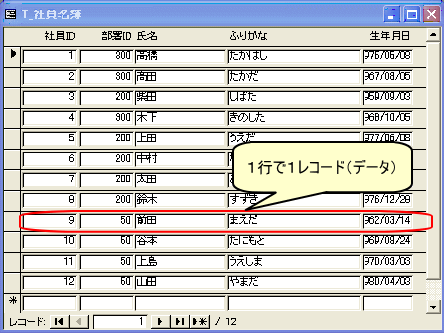
���P�[�`���̃t�H�[���̗�
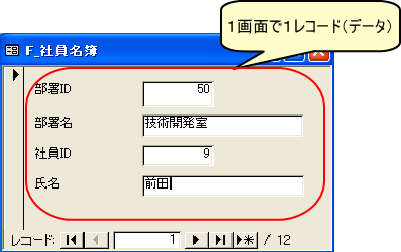
�t�B�[���h�������Ȃ��ă��R�[�h���������ꍇ�́A��x�ɂ�������̃��R�[�h���\���ł���u�\�`���v�̕����֗��ł����A�t�B�[���h�����ɕ��ׂ�̂ŕ\���ł���t�B�[���h�Ɍ��E������܂��B
�i���ɃX�N���[�����鎖�͂ł��܂����E�E�E�j
�u�P�[�`���v�͂P���R�[�h���P��ʂŕ\������̂ŁA���̃f�[�^������ɂ́A�y�[�W���߂���K�v������܂����A�P��ʂɑ�R�̃t�B�[���h��z�u���鎖���o���܂��B
�悭�g�����@�Ƃ��āA
�u�\�`���v�Ŏ�ȃt�B�[���h��\�����Ĉꗗ�\�����A�����Ƀ{�^����z�u���A���������R�[�h�̃{�^�����N���b�N����ƁA���̃��R�[�h�̏ڍׂ�\�������u�P�[�`���v�̃t�H�[�����J��
�Ƃ�������ɁA�����̐����̗ǂ��Ƃ�������܂����p���Ă���������ł��B
�u�\�`���̓f�[�^�V�[�g�Ɠ��l�v�Ƃ����܂������A�u����ł̓f�[�^�V�[�g�Ɠ����ł́H�v�Ǝv���邩���m��܂��A�f�[�^�V�[�g�ł͐ݒ�ł��Ȃ��l�X�ȋ@�\���t�H�[���ɂ́A����܂��B
�t�H�[���ł́A�e�t�B�[���h���ƂɃt�H���g�̑傫����ς�����A�����̐F�╶���̔w�i�F��ς��鎖���o���܂��B
�܂��A���⍂���A�ꏊ�����R�ɔz�u���鎖���ł��܂��B
��������͂���Ǝ����I�ɕʂ̃t�B�[���h�ɁA���́u�ӂ肪�ȁv�����͂����@�\��A
�X�֔ԍ�����͂���ƕʂ̃t�B�[���h�ɏZ�������͂����@�\�Ȃǂ�����܂��B
�����āA��ԑ傫�ȓ_�Ƃ��āA
�t�H�[���ł́A�e���Ƀ}�N����W���[����g�ݍ��߂܂��B
����q�ׂ��A
�u�\�`���v�ňꗗ�\�����A�ړI�̃��R�[�h�̏ڍ׃{�^�����N���b�N���āA���̃��R�[�h�́u�P�[�`���v�̃t�H�[�����J��
�Ƃ������@�\���A���̃{�^���Ƀ��W���[����ݒ肷�鎖�ɂ���Ď����ł��܂��B
���̑��A���W���[����g�ݍ��ގ��ɂ���āA�f�[�^�̌����⒊�o���ȒP�Ɏg����t�H�[������鎖���o���܂��B
�������A���̃��R�[�h��O�̃��R�[�h�Ƀf�[�^���ړ�����Ƃ�������{�I�ȋ@�\�́A�}�N�������W���[�����s�v�ł����A�E�B�U�[�h���g���A�m���������Ă�����Ƀ��W���[�����g�p�����{�^��������Ă����@�\������܂��B
�Ƃ肠�����A������͈͂Ńt�H�[�������A�K�v�ɉ����ď������������������A�@�\���A�b�v�����鎖�������߂��܂��B

| 2.�t�H�[���ƃe�[�u���E�N�G���̊W |
�P�̃t�H�[���͂P�̃e�[�u���E�������̓N�G���ɑΉ����Ă��܂��B
��̓I�ɐ������܂��B
�t�H�[���̃f�U�C����ʂ��J���A�t�H�[�������  ���N���b�N���A�t�H�[���̃v���p�e�B��\�����܂��B ���N���b�N���A�t�H�[���̃v���p�e�B��\�����܂��B
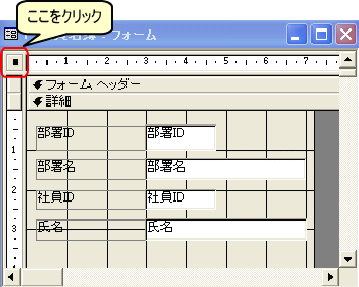
�v���p�e�B�E�B���h�E���J���Ă��Ȃ���A���j���[�o�[��
�\�� �� �v���p�e�B
�ŁA�v���p�e�B�E�B���h�E��\�����܂��B
��  ���_�u���N���b�N���Ă��A�v���p�e�B�E�B���h�E�͕\������܂��B ���_�u���N���b�N���Ă��A�v���p�e�B�E�B���h�E�͕\������܂��B
���v���p�e�B�E�B���h�E�́A�ʂ̏ꏊ���N���b�N����ƁA�ʂ̓��e�̃v���p�e�B���\������܂��B�t�H�[���̃v���p�e�B�ł��鎖���m�F���Ă����܂��傤�B
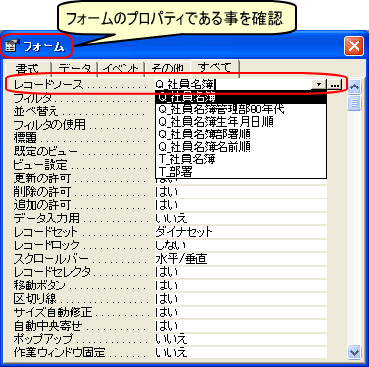
�u���R�[�h�\�[�X�v�ɕ\������Ă���̂��A���̃t�H�[���ɑΉ����Ă���e�[�u���������̓N�G���ł��B
�E�[�́����N���b�N����ƁA�e�[�u���ƃN�G���̈ꗗ���\�������̂ŁA�Ή��������e�[�u���E�N�G����ύX���鎖���o���܂��B
���P�̃t�H�[���ɕ����̃e�[�u���E�N�G���ƑΉ������鎖�͂ł��܂���B�K���P�t�H�[���ɑ��A�Ή�����e�[�u���������̓N�G���͂P�ł��B
�������A�u�ǂ̃e�[�u���E�N�G���Ƃ��Ή����Ă��Ȃ��t�H�[���v�Ƃ����̂́A�쐬�\�ł����A���̃t�H�[���̓f�[�^�����鎖�����͂��鎖���ł��܂���B
���j���[�p�̃t�H�[����b�Z�[�W�𑣂������̃t�H�[���ȂǂɎg�����͏o���܂��B
���T�u�t�H�[�����g�����ꍇ�́A���C���t�H�[���E�T�u�t�H�[�����ƂɃe�[�u����N�G����Ή������鎖�͂ł��܂��B

�P�̃t�H�[���͂P�̃e�[�u���E�������̓N�G���ɑΉ����Ă���
�Ƃ������́A�u�t�H�[���ƃe�[�u���E�N�G���̊W�v�Ő������܂����B
�ł́A
�e�[�u���̒��̊e���ځi�t�B�[���h�j�́H
�Ƃ����܂��ƁA�t�H�[���Ɂu�R���g���[���v�Ƃ������i��\��t���鎖�ɂ���đΉ������܂��B
���̐}�́uF_�Ј�����v�Ƃ����t�H�[���̃f�U�C����ʂł��B
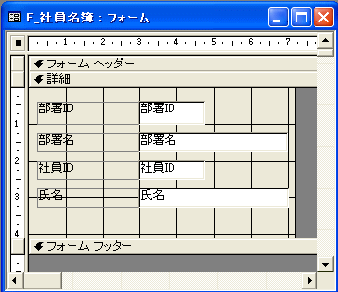
���̃t�H�[���́A�u�N�G���ɂ��e�[�u���̌����v�u�N�G���̌����v���p�e�B�v�ō쐬�����uQ_�Ј�����v�ɑΉ����Ă��܂��B
�v����ɁA���̃t�H�[���̃��R�[�h�\�[�X�ɂ́uQ_�Ј�����v���ݒ肳��Ă��܂��B
�����āA���̃t�H�[���ɓ\��t�����Ă���u����ID�v��u�������v�Ȃǂ̎l�p�A���ꂪ�R���g���[���ł��B
�R���g���[���ɂ́A�F�X�Ȏ�ނ�����A���͂�\�����������e�ɂ���Ďg�������܂��B
�����ɂ́A�u���x���{�b�N�X�v�Ɓu�e�L�X�g�{�b�N�X�v�̂Q��ނ�������܂��A���ɂ��A�悭�g���R���g���[���Ƃ��āA
�u�R���{�{�b�N�X�v�u���X�g�{�b�N�X�v�u�R�}���h�{�^���v�u�^�u�R���g���[���v�u�T�u�t�H�[���v�u�I�v�V�����O���[�v�v
�Ȃǂ�����܂��B
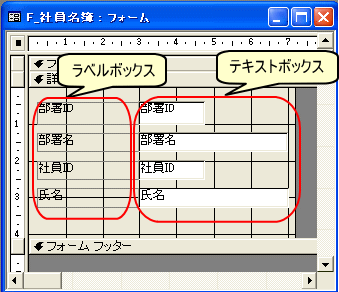
���̃t�H�[�������s���A�e�L�X�g�{�b�N�X�́u����ID�v�Ƀf�[�^����͂���ƁA�uQ_�Ј�����v�́u����ID�v�ɁA���̃f�[�^�����͂���܂��B
���uQ_�Ј�����v�́u����ID�v�Ƃ������́A���ۂɂ́A�uT_�Ј�����v�́u����ID�v�t�B�[���h�Ƀf�[�^���ۑ�����鎖�ɂȂ�܂��B
���̍��ڂ����l�ł��B

| 4.�E�B�U�[�h�ɂ��t�H�[���̍쐬 |
�t�H�[���́A�[���m���������Ă��A�E�B�U�[�h���g���ĊȒP�ɍ�鎖���o���܂��B
�g���₷�����h�����悢�t�H�[�������ɂ́A��͂�F�X�Ȓm����g�ɕt�������������ł����A�Ƃ肠�����A�E�B�U�[�h���g���āA�ȒP�Ƀt�H�[��������Ă݂܂��傤�B
�uQ_�Ј�����v�N�G���ɑΉ�����t�H�[���A�uF_�Ј�����v���E�B�U�[�h���g���č���Ă݂܂��傤�B
�܂��A�t�H�[���́u�V�K�쐬�v���N���b�N���܂��B
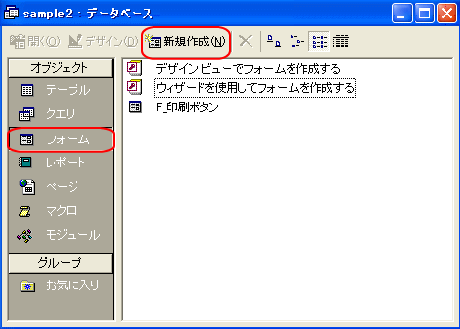
�u�t�H�[���̐V�K�쐬�v�E�B���h�E���\�������̂ŁA�u�t�H�[���E�B�U�[�h�v��I�����A�u��ɂȂ�e�[�u���܂��̓N�G���̑I���v�ɁuQ_�Ј�����v��I�����A�uOK�v�{�^�����N���b�N���܂��B
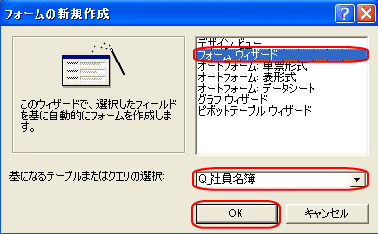
�����́u�I���\�ȃt�B�[���h�v�ɂ́A��ɂȂ�e�[�u���܂��̓N�G���̑S�t�B�[���h���\������܂��B
����A�쐬����t�H�[���Ɏg���t�B�[���h��I�����A  ���N���b�N����ƉE���́u�I�������t�B�[���h�v�ɁA���̃t�B�[���h���ړ����܂��B ���N���b�N����ƉE���́u�I�������t�B�[���h�v�ɁA���̃t�B�[���h���ړ����܂��B
 ���N���b�N����ƁA���ׂẴt�B�[���h���u�I�������t�B�[���h�v�Ɉړ����܂��B ���N���b�N����ƁA���ׂẴt�B�[���h���u�I�������t�B�[���h�v�Ɉړ����܂��B
����́A�S�Ẵt�B�[���h��I�����A�u���ցv���N���b�N���܂��B
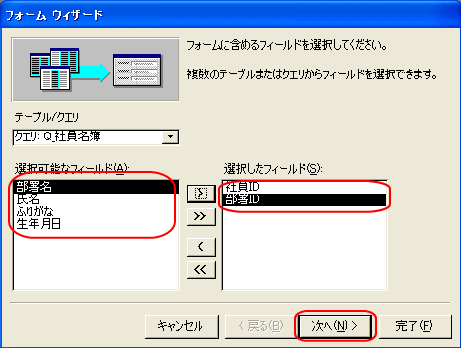
�t�H�[���̃��C�A�E�g��I�����܂��B
����́A�u�P�[�`���v��I�����A�u���ցv���N���b�N���܂��B
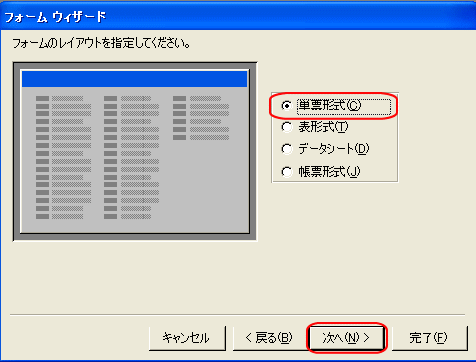
�t�H�[�����ǂ̂悤�ȃf�U�C���ɂ��邩�I�����܂��B
�ŏ��̂����́A�h��ȃf�U�C����I�ԕ��������ł����A�t�H�[���͖����A�����Ԍ��鎖�ɂȂ�̂ŁA�O�������Ȃ��A�ڂ����ɂ����̂́A�P���ȊD�F�̔w�i�́u�W���v�������߂ł��B
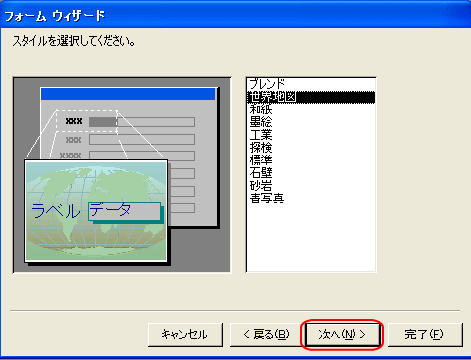
�t�H�[�������w�肵�A�u�����v�{�^�����N���b�N���A�����ł��B
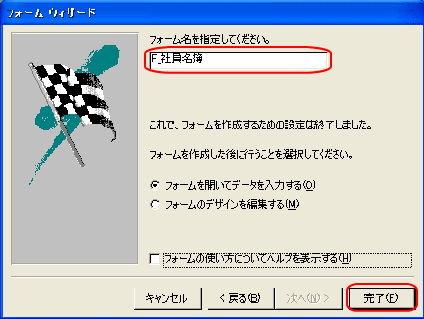
���������t�H�[�������s����ƁA���̂悤�ɂȂ�܂��B
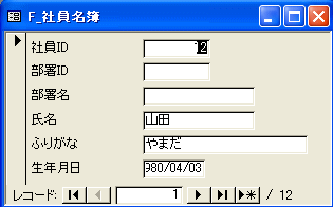
�t�H�[��������  ���N���b�N����Ǝ��̃��R�[�h�Ɉړ����܂��B ���N���b�N����Ǝ��̃��R�[�h�Ɉړ����܂��B
 ���N���b�N����ƁA�P�O�̃��R�[�h�Ɉړ����܂��B ���N���b�N����ƁA�P�O�̃��R�[�h�Ɉړ����܂��B
 �@���N���b�N����ƁA�ŏI���R�[�h�Ɉړ����܂��B �@���N���b�N����ƁA�ŏI���R�[�h�Ɉړ����܂��B
 �@���N���b�N����ƁA�ŏ��̃��R�[�h�Ɉړ����܂��B �@���N���b�N����ƁA�ŏ��̃��R�[�h�Ɉړ����܂��B
 �@���N���b�N�邷�ƁA�V�K���R�[�h�Ɉړ����܂��B �@���N���b�N�邷�ƁA�V�K���R�[�h�Ɉړ����܂��B

�E�B�U�[�h���g���āA�t�H�[�����ȒP�ɍ쐬�ł��鎖�͕������Ē������Ǝv���܂��B
�����A�t�H�[���́A���ɉ����[���A�l�X�ȋ@�\��t�����鎖���o���܂��B
�E�B�U�[�h���g���ăt�H�[��������������ł́A�܂��A�t�H�[���̑S�̑��͔c���o���Ȃ��Ǝv���܂��B
�����ŁA�E�B�U�[�h���g�킸�A�蓮�Ńt�H�[��������Ă݂܂��傤�B
�u�E�B�U�[�h�ɂ��t�H�[���̍쐬�v�ō�����uF_�Ј�����v�A��������x�͎蓮�ō���Ă݂܂��傤�B
�܂��A�t�H�[���́u�V�K�쐬�v���N���b�N���܂��B
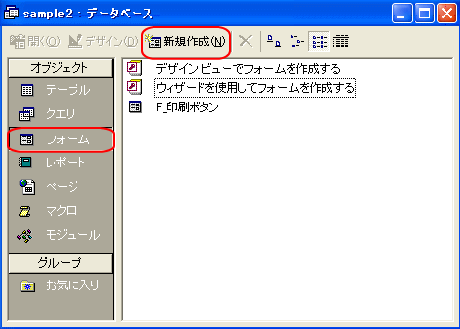
�u�t�H�[���̐V�K�쐬�v�E�B���h�E���\�������̂ŁA�u�f�U�C���r���[�v��I�����A�u��ɂȂ�e�[�u���܂��̓N�G���̑I���v�ɁuQ_�Ј�����v��I�����A�uOK�v�{�^�����N���b�N���܂��B
���u��ɂȂ�e�[�u���܂��̓N�G���̑I���v�́A�����őI�����Ȃ��Ă��A�t�H�[���̃f�U�C����ʂ��J������ɁA�t�H�[���́u���R�[�h�\�[�X�v�v���p�e�B��ݒ肵�Ă��\���܂���B
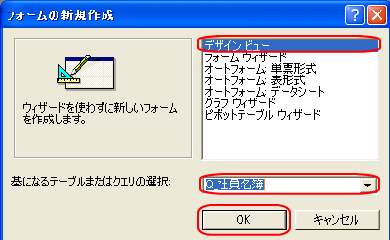
�����̃t�H�[���̃f�U�C����ʂ��\������܂��B
�����āA�u��ɂȂ�e�[�u���܂��̓N�G���̑I���v�őI�������e�[�u���E�N�G���i���̏ꍇ�Ȃ�uQ_�Ј�����v�j�̃t�B�[���h���X�g���\������܂��B
���������A�\������Ă��Ȃ��Ȃ�A���j���[�o�[�́u�\�����t�B�[���h���X�g�v�ŕ\������܂��B
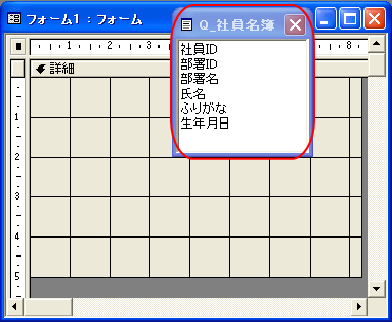
�t�B�[���h���X�g����A�t�B�[���h���t�H�[����Ƀh���b�N����ƁA�t�H�[���Ƀ��x���{�b�N�X�ƃe�L�X�g�{�b�N�X���\��t���܂��B
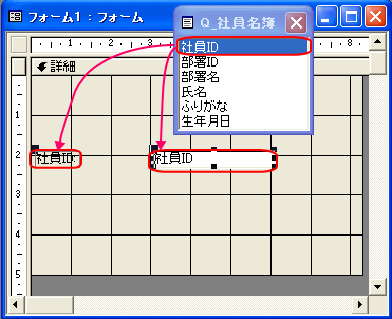
���̂悤�ɂ��āA�K�v�ȃt�B�[���h���h���b�N���ăt�H�[����ɓ\��t���Ă����A�蓮�Ńt�H�[�����쐬���鎖���o���܂��B

�����̓��e�́A�t�H�[�������ł͂Ȃ��A���|�[�g�ł����l�ł��B
�t�H�[���S�̂̃v���p�e�B��\������ꍇ�A�t�H�[�������  ���N���b�N���A �v���p�e�B�E�B���h�E���J���Ă��Ȃ���A���j���[�o�[�́u�\�� �� �v���p�e�B�v�ŁA�v���p�e�B�E�B���h�E��\������B ���N���b�N���A �v���p�e�B�E�B���h�E���J���Ă��Ȃ���A���j���[�o�[�́u�\�� �� �v���p�e�B�v�ŁA�v���p�e�B�E�B���h�E��\������B
�Ƃ������́A�u�t�H�[���ƃe�[�u���E�N�G���̊W�v�Ő������܂����B
���������A�e�R���g���[���̃v���p�e�B��ݒ肷��ɂ́A�e�R���g���[�����N���b�N���܂��B�������鎖�ɂ���āA���̃R���g���[����I���������ɂȂ�A�v���p�e�B�E�B���h�E�ɂ́A���̃R���g���[���̃v���p�e�B���\������܂��B
�R���g���[����1���I������ꍇ�́A���̂悤�ɁA���̃R���g���[�����N���b�N��������̂ł����A
�v���p�e�B�̊e���ڂɂ��āA�������e��ݒ肵�����ꍇ�A�����̃R���g���[����I�����Ă���ݒ肷��ƁA��x�ɕ����̃R���g���[���̃v���p�e�B��ݒ肷�鎖���o���܂��B
�����ŁA�����̃R���g���[����I��������@������������Ă����܂��傤�B
�@�܂��A�ŏ��̕��@�Ƃ��āA�uShift�v�L�[���������܂܁A�e�R���g���[�����N���b�N���Ă����܂��B��������ƁA�N���b�N�����R���g���[�������X�ƑI�����ꂽ�܂܂ɂȂ��ĕ����̃R���g���[�����I�����ꂽ��ԂɂȂ�܂��B
�A���ɁA�}�E�X�Ŕ͈͑I��������@������܂��B
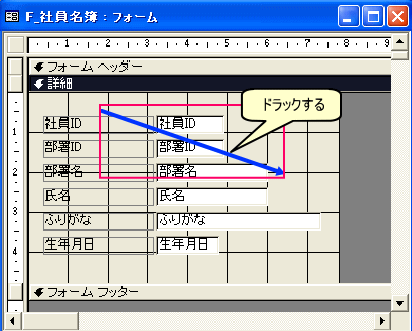
���̂悤�Ƀ}�E�X���h���b�O����ƁA���̏ꍇ�ł�����u�Ј�ID�E����ID�E�������v�̊e���x���{�b�N�X�ƃe�L�X�g�{�b�N�X���I������܂��B
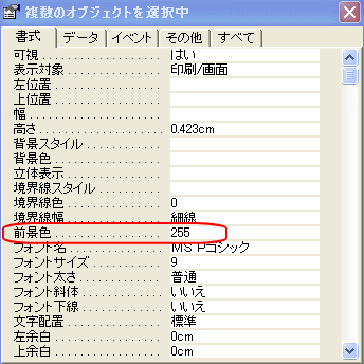
�Ⴆ�A�����̃R���g���[�����I�����ꂽ��ԂŁA�}�̂悤�Ɂu�O�i�F�v���u255�v�i�ԁj�ɐݒ肷��ƁA
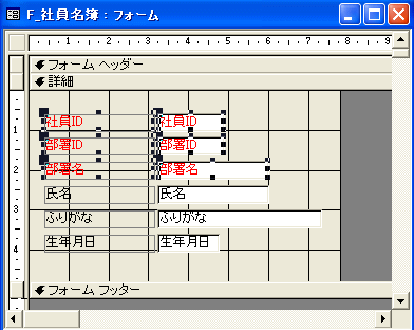
���̂悤�ɁA�I�����ꂽ�R���g���[���́u�O�i�F�v�i�����j���S�āA�ԂɂȂ�܂����B
�h���b�N���鎞�A�R���g���[���̂���ꏊ����J�n���悤�Ƃ���ƁA�͈͑I���ł͂Ȃ��A���̃R���g���[�����ړ����鎖�ɂȂ��Ă��܂��̂ŁA�R���g���[���������ꏊ����h���b�O���J�n���܂��傤�B
���̕��@�́A�R���g���[���Ƀh���b�O�͈̔͂������ł��A�������Ă���ΑI������鎖�ɂȂ�܂����A����́A�K��l�ł����āA
���S�Ƀh���b�O�͈̔͂ɓ����Ă���R���g���[�����I�������
�Ƃ����ݒ���o���܂��B
�yAccess2000�̏ꍇ�z
���j���[�o�[�́u�c�[�����I�v�V�����v���N���b�N���A�u�t�H�[��/���|�[�g�v�^�u���N���b�N���A
�u�h���b�O�ɂ��R���g���[���̑I���v�ŁA
�u�ꕔ���͂Ƃ��ɑI���v�Ɓu�S�̂��͂Ƃ��ɑI���v
���ւ��܂��B
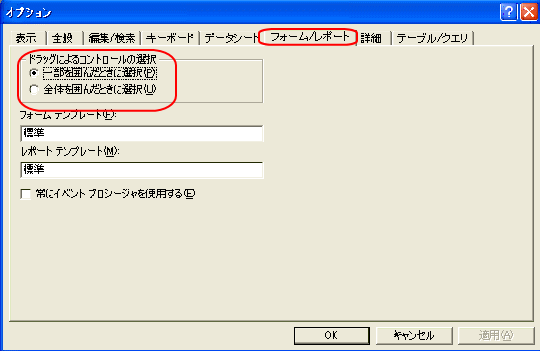
�yAccess2007�̏ꍇ�z
�uOffice�v�{�^���E�uAccess�̃I�v�V�����v���N���b�N�A�u�I�u�W�F�N�g�f�U�C�i�v�́u�h���b�O�ɂ��R���g���[���̑I���v�ŁA
�u�ꕔ���͂Ƃ��ɑI���v�Ɓu�S�̂��͂Ƃ��ɑI���v
���ւ��܂��B
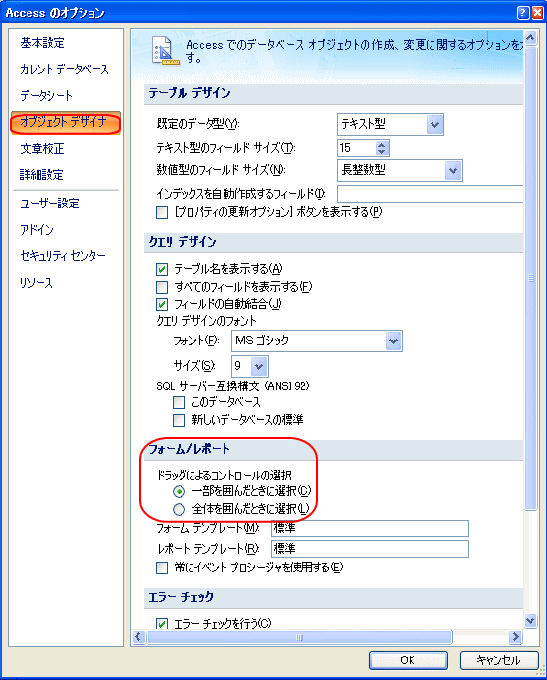
���́u�}�E�X�Ńh���b�O����v���@�́A�R���g���[���̂���ꏊ����h���b�O���悤�Ƃ���ƁA���̃R���g���[�����ړ����鎖�ɂȂ��Ă��܂��̂ŁA�t�H�[����ɃR���g���[�����т�����z�u����Ă��ė]�����������ɂ͌����Ă��܂���B
�B�Ō�ɁA�t�H�[���́u���[���[�v���h���b�O������@��������܂��B
���[���[�Ƃ́A���̐}�̂悤�Ɂu�����v�Ɓu�����v������A�t�H�[���̖ڐ��̂悤�Ȃ��̂ŁA�����A�\������Ă��Ȃ���A
���j���[�o�[�́u�\�������[���[�v���N���b�N����ƕ\������܂��B
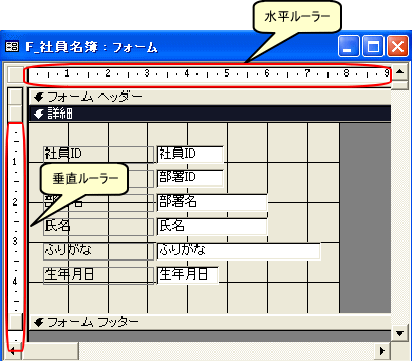
���̃��[���[�̕����𐂒����[���[�Ȃ琂�����@�ɁA�������[���[�Ȃ琅�������Ƀh���b�O����ƁA���̕����ɂ������Ă���R���g���[�����I������܂��B
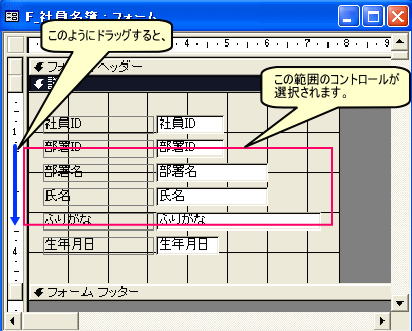
�������u�R���g���[���̑I����@�v�Ɏ��Ԃ������Đ������܂������A�t�H�[���̍쐬�́A�u�R���g���[����z�u���āA�v���p�e�B�̐ݒ�v�̌J��Ԃ��ɁA���Ȃ�̎��Ԃ��₵�܂��̂ŁA���������A������Ƃ�������������I�ɍs�������S�̓I�Ȑ��Y�����ɉe�����܂��B
���ꂼ��̕��@��K�v�ɉ����Ďg�������܂��傤�B

| 7.�ȒP�ɂ��ꂢ�ɃR���g���[�������낦��ɂ� |
�����̓��e�́A�t�H�[�������ł͂Ȃ��A���|�[�g�ł����l�ł��B
�t�H�[���ɃR���g���[����z�u���Ă����ƁA���ꂢ�ɂ��낦��ɂ͎��Ԃ�������܂��B
�K���ɂ���ƁA���̂悤�ɃT�C�Y���ʒu���o���o���ɂȂ��Ă��܂��܂��B
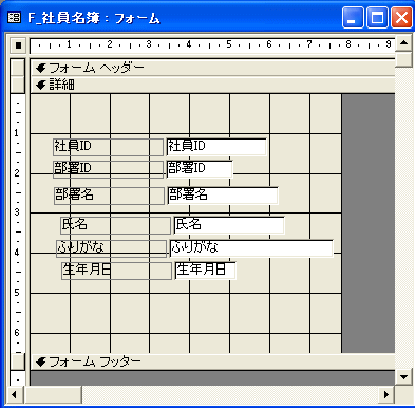
�ʂɋ@�\�I�ɂ͖�薳���Ƃ͂������̂́A����ł͂�����ƕs�H�ŋC�Ȃ�Ǝv���܂��B
���ƌ����āA�}�E�X�Œ��J�ɂ��낦�čs�����Ƃ���Ǝ��Ԃ�������܂����A����ł��u�{���ɂ܂������ɂ��낦��v�Ƃ����͍̂���ł��B
�����ŁA�Y��ɁA�������ȒP�ɃR���g���[�������낦����@��������Ă��������Ǝv���܂����A����ɂ͉��������A�ݒ������K�v������܂��B
�܂��ŏ��ɁA�t�H�[���̃f�U�C����ʂŁA���j���[�o�[�́u�������O���b�h�ɍ��킹��v���N���b�N���A�`�F�b�N����������Ԃɂ��܂��B
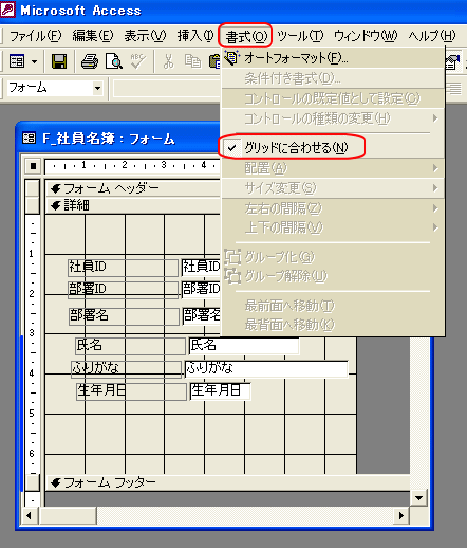
���́u�O���b�h�ɍ��킹��v���`�F�b�N����������Ԃɂ��鎖�ɂ���āA�R���g���[�����ړ���������T�C�Y��ύX�������ɁA�O���b�h�ɋz���t���悤�ɁA�O���b�h���ɓ����悤�ɂȂ�܂��B
���A�R���g���[���̈ړ��́A�R���g���[�����N���b�N���A�}�E�X����̂Ђ�̌`�ɂȂ��ԂŃh���b�O���܂��B
�R���g���[���̃T�C�Y��ύX����ɂ́A�R���g���[����I�����A�㉺���E�̃n���h�����h���b�O���܂��B
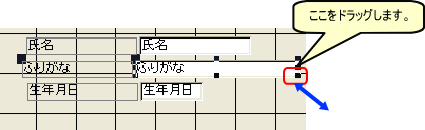
����ŁA�ȒP�ɂ��ꂢ�ɁA���낦����悤�ɂȂ����ł��傤���H
���ۂɂ́A���܂łƂ��܂蓮���͕ς��Ȃ��̂ł͂Ȃ��ł��傤���H
���������A�O���b�h�́A���̎��_�ŕ\������Ă���̂ł��傤���H
�O���b�h�̕\���E��\���́A���j���[�o�[�́u�\�����O���b�h�v���N���b�N���A�`�F�b�N����ꂽ��Ԃŕ\������܂��B
���́A��}�̏�Ԃ̓O���b�h���\�����ꂽ��Ԃł����āA���̃`�F�b�N���͂����ƁA1cmm�p�̃}�X�ڂ̐��������Ă��܂��Ǝv���܂��B���́A���̃}�X�ڂ��O���b�h�̈ꕔ�������̂ł��B
����ł́A���́A���̃}�X�ږ��ɓ����Ă���Ȃ��̂ł��傤���B
����̓O���b�h�̊Ԋu�̐ݒ�ɂ��̂ł��B
�O���b�h�̊Ԋu�́A�t�H�[�����Ƃɐݒ�ł���悤�ɂȂ��Ă��āA1cm�p�ɏc���A���ꂼ�ꉽ�������邩���w�肵�܂��B���̋K��l�́u10�v�ɂȂ��Ă��āA�c���A���ꂼ��9�ȉ��ɂ��Ȃ��ƍׂ������āA�O���b�h���\������Ȃ��̂ł��B
�܂�A�u�O���b�h�ɍ��킹��v���`�F�b�N����ꂽ���_����A���̓O���b�h�ɍ��킹�ē����悤�ɂȂ��Ă����̂ł����A10�������ƍׂ������āA���̓�����������ɂ�����ɁA�O���b�h�̕\��������Ȃ��̂ŁA���̎��ɋC���t���ɂ����̂ł��B
�ł́A���̃O���b�h�̐ݒ��ς��Ă݂܂��傤�B
�܂��A�t�H�[���S�̂̃v���p�e�B��\�����i�t�H�[���ƃe�[�u���E�N�G���̊W�Q�Ɓj�A
�uX���O���b�h���EY���O���b�h���v�����ɁA�u�S�v�Ƃ��Ă݂܂��傤�B
X���Ƃ͉������AY���Ƃ͏c�����̎��ł��B
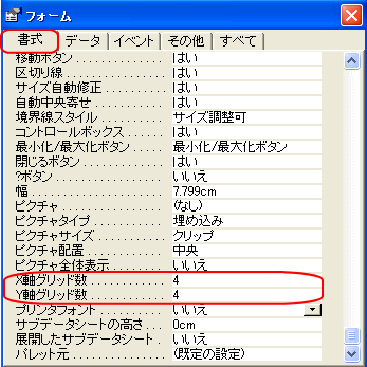
���̂悤�ɁA�}�X�ڂ��ƂɂS���̃O���b�h���\������܂����B
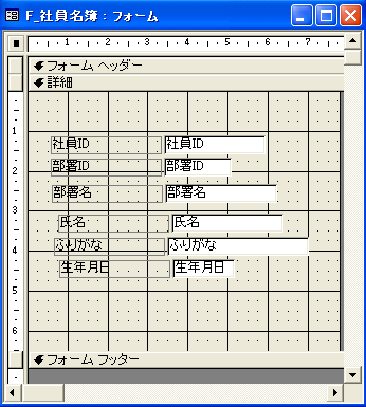
���̏�ԂŁA�R���g���[�����ړ�������T�C�Y�ύX���Ă݂ĉ������B
���x�́A���̃O���b�h�ɋz���t���悤�ɓ����Ă����Ǝv���܂��B
�uX���O���b�h���EY���O���b�h���v�̐��������������遁�O���b�h�̊Ԋu���L���Ƃ�
�Ƃ������ɂȂ�܂����A�O���b�h�̊Ԋu���L������ƁA
�R���g���[���̈ʒu��T�C�Y�𑵂���̂��ȒP�ɂȂ�܂����A���̕��A�����Ȓ������o���Ȃ��Ȃ�܂��B
�t�ɁA
�O���b�h�̊Ԋu����������ƁA�����Ȓ������o����悤�ɂȂ�܂���������̂���ςɂȂ�܂��B
�t�H�[���̏ɂ����܂����A���܂ł̌o����A
�uX���O���b�h���v�́A������x�A�L�߂ɂƂ��Ă��A���܂��肪����܂���B�u4�v���炢�ŏ\�����Ǝv���܂��B
�uY���O���b�h���v�́A�]�T������t�H�[���Ȃ�AX���Ɠ��l�Ɂu4�v���炢�Ŗ�肠��܂��A�X�y�[�X�ɗ]�T�������ꍇ�⒠�[�`���̃t�H�[���ł́A�����ɃT�C�Y��ς������ꍇ�����\�o�Ă��܂��B
�ɉ����āu4�`8�v���炢���Ó����Ǝv���܂��B
���āA����ŁA���Ȃ�R���g���[���̈ʒu��T�C�Y�𑵂���̂��y�ɂȂ����Ǝv���܂����A����ł��A�o���o���ɔz�u����Ă���R���g���[�����P����������̂͂߂�ǂ��������̂ł��B
�����āA�R���g���[����S�đI��������ԂŁA
���j���[�o�[�́u�������T�C�Y�ύX���O���b�h�Ɂv���N���b�N���܂��B

����ŁA�I�����ꂽ�R���g���[���́A�S�āA��ԋ߂��O���b�h�Ɉʒu�A�T�C�Y�A���ɕύX����܂����B
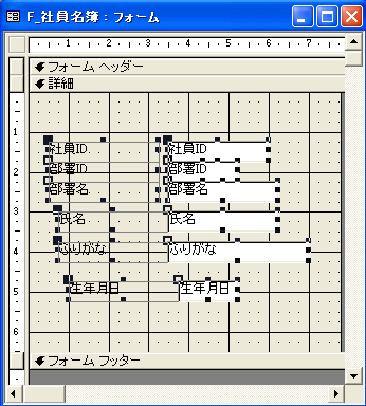
�R���g���[���̃T�C�Y��ς����ɔz�u�������O���b�h�ɍ��킹�����ꍇ�́A
���j���[�o�[�́u�������z�u���O���b�h�v
���N���b�N���܂��B
�X�ɁA�����̃R���g���[���̏c�����E�������̈ʒu�𑵂������ꍇ�́A�����̃R���g���[����I��������ԂŁA
���j���[�o�[�́u�������z�u�����E�E�E��E���v��K�v�ɉ����ăN���b�N���܂��B
���̂�����́A���ۂɂ���Ă݂�����������₷���Ǝv���܂��B
�����Ă݂ĉ������B
����ŁA�t�H�[���쐬�̐��Y�����́A�����Əオ��Ǝv���܂��B
���A����̑�����@�́AAccess2003�܂ł�z�肵�Ă��āAAccess2007����́A���j���[�o�[�̑ւ��Ƀ��{���ő��삷�鎖�ɂȂ�܂����Aaccess2007�̏ꍇ�A���{���́u�z�u�v�ɍ����A�������Ă����@�\�́A�قƂ�ǏW�����Ă��܂��B
���̂��ς��Ȃ��̂ŁA�����ɕ�����Ǝv���܂��B
�yAccess2007�̏ꍇ�z
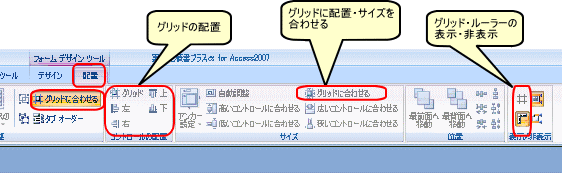

| 8.�e�L�X�g�{�b�N�X�ƃ��x���{�b�N�X�̊֘A�t����ؒf����ɂ� |
�����̓��e�́A�t�H�[�������ł͂Ȃ��A���|�[�g�ł����l�ł��B
�t�H�[����ɁA�e�L�X�g�{�b�N�X��z�u����ƁA�����I�Ƀ��x���{�b�N�X���쐬����܂��B
���̎��̃e�L�X�g�{�b�N�X�ƃ��x���{�b�N�X�́A�֘A�t���Ă��āA�}�E�X����̊J�����`��ŁA�ǂ��炩�̃R���g���[�����h���b�O����ƁA������������Ă��܂��B
�P�Ƃňړ�����ɂ́A�}�E�X�ŃR���g���[�����N���b�N������A����Ń}�E�X���A�l�����w���L�т��`��Ńh���b�O����K�v������܂��B
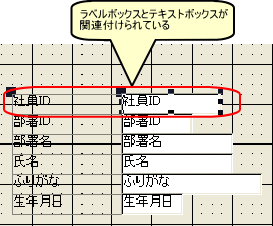
�܂��A�e�L�X�g�{�b�N�X����������ƁA���x���{�b�N�X�������ɏ����Ă��܂��܂��B
���̂悤�ɁA�e�L�X�g�{�b�N�X�ƃ��x���{�b�N�X���֘A�t����ꂽ��Ԃ́A���\�A�����Ƃ��������̂ŁA���́A���̋@�\������̂��A���l�Ƃ��ẮA���̈Ӗ��������o���܂���B
�����ŁA���̃e�L�X�g�{�b�N�X�ƃ��x���{�b�N�X�̊֘A�t����ؒf���A�P�Ƃ̃e�L�X�g�{�b�N�X�ƃ��x���{�b�N�X�ɂ�����@��������܂��B
�܂��A���x���{�b�N�X���E�N���b�N���܂��B
���j���[���\�������̂ŁA�u����v���N���b�N���܂��B
����Ń��x���{�b�N�X����U�A��������܂��B
�����Ď��ɁA�t�H�[���́u�ڍׁv���E�N���b�N���u�\��t���v���N���b�N����ƁA����A�������ꂽ���x���{�b�N�X���ēx�A�\������܂��B
����ŁA�e�L�X�g�{�b�N�X�ƃ��x���{�b�N�X�̊֘A�t���͐ؒf����A���ꂼ��A�P�Ƃ̃e�L�X�g�{�b�N�X�ƃ��x���{�b�N�X�ɂȂ�܂����B
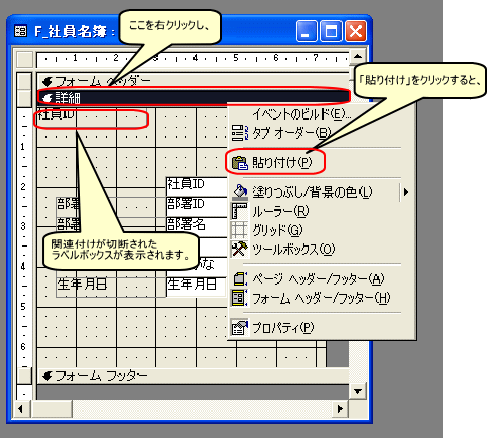
���A�e�L�X�g�{�b�N�X�̕������ƁA���x���{�b�N�X�������ɐ����Ă��܂��̂ŁA���x���{�b�N�X�̕������K�v������܂��B
���܂�K�v�������������͂���܂��A�t�ɁA�P�Ƃ̃e�L�X�g�{�b�N�X�ƃ��x���{�b�N�X���֘A�t���鎖���ł��܂��B
���̏ꍇ�̑���́A�����̐����̋t�ŁA��U�A���x���{�b�N�X�́u����v��������A�u�ڍׁv�ł͂Ȃ��A�֘A�t�������u�e�L�X�g�v�{�b�N�X��I��������ԂŁA�u�\��t���v�����܂��B

| 9.�e�L�X�g�{�b�N�X�쐬���Ƀ��x���{�b�N�X���쐬���Ȃ��ݒ�ɂ��� |
�����̓��e�́A�t�H�[�������ł͂Ȃ��A���|�[�g�ł����l�ł��B
�u�e�L�X�g�{�b�N�X�ƃ��x���{�b�N�X�̊֘A�t����ؒf����ɂ��v�ŁA�e�L�X�g�{�b�N�X�ƃ��x���{�b�N�X�̊֘A�t����ؒf������@�͐������܂������A���X�A
�e�L�X�g�{�b�N�X���쐬���鎞�Ƀ��x���{�b�N�X�������I�ɍ쐬����鎖���̂��s�K�v
�Ǝv�����������ł��傤�B
���́A
�e�L�X�g�{�b�N�X���쐬���鎞�ɁA�����I�Ƀ��x���{�b�N�X���쐬���Ȃ�
�Ƃ����ݒ�����鎖���o����̂ł��B
���̐ݒ���@��������܂��B
�t�H�[���̃f�U�C����ʂŁA�v���p�e�B�E�B���h�E���\�����ꂽ��ԂŁA�c�[���{�b�N�X�́u�e�L�X�g�{�b�N�X�v���N���b�N���܂��B
���c�[���{�b�N�X���\������Ă��Ȃ���A���j���[�o�[�́u�\�����c�[���{�b�N�X�v���N���b�N���ĕ\�����܂��B
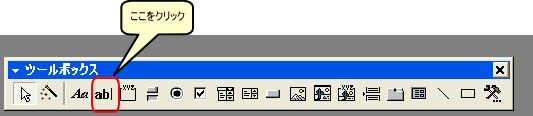
���̏�Ԃł̃v���p�e�B�́A�u����̃e�L�X�g�{�b�N�X�v�ƂȂ��Ă��܂��B
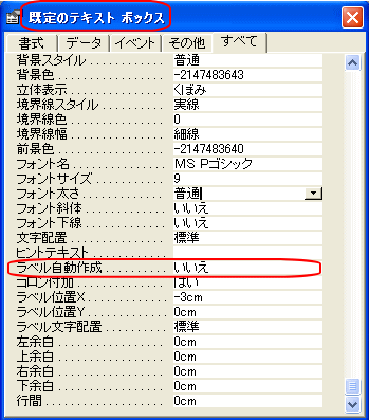
���̃v���p�e�B�̒��Ɂu���x�������쐬�v�Ƃ������ڂ�����A������u�������v�ɂ��܂��B
����ŁA�e�L�X�g�{�b�N�X���쐬���Ƀ��x���{�b�N�X���쐬����Ȃ��悤�ɂȂ�܂��B

| 10.�e�L�X�g�{�b�N�X�ƃ��x���{�b�N�X�̑����Ɋւ���ݒ� |
�����̓��e�́A�t�H�[�������ł͂Ȃ��A���|�[�g�ł����l�ł��B
�e�L�X�g�{�b�N�X�E���x���{�b�N�X�̕����̑傫����w�i�F�Ȃǂ̑����́A���ځA�@�\�I�ɂ͊W����܂��A
�t�H�[����|�[�g�����Ղ����E������₷������
�Ƃ������͑�Ϗd�v�ł��B
Access�ł́A�t�H�[����|�[�g�̃e�L�X�g�{�b�N�X��x���{�b�N�X�ɂ́A�����Ɋւ���A�l�X�Ȑݒ���v���p�e�B�E�B���h�E�ŏo����悤�ɂȂ��Ă��܂��B
���ߍׂ��Ȑݒ肪�o����Ƃ����̂́A����͂���ŗL����ł����A���܂�ׂ����ݒ肵�߂���ƁA���ꂾ���Ŏ��Ԃ�������܂����A�ׂ������ē��ꐫ���Ƃ�Ȃ��Ƌt�Ɍ��ɂ����Ȃ��Ă��܂��܂��B
�|�C���g�ɂȂ�_������ݒ肵�āA��͋K��l�̂܂�
�Ƃ�������������₷���V���v���ȉ�ʂ���鎖���o���܂��B
�����������_���l�����Ȃ���A�����Ɋւ���ݒ�ɂ��Đ������܂����A���Ȃ�l�I�Ȍ������������Ă��܂��A�������������B
�y���̕\���z
���̕\�������邩�H���Ȃ����H�A���̕\������Ƃ�����u���ڂ݁v���H�u�����o���v���H
�I���ł��܂��B
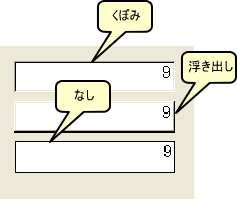
���̑��ɂ��u�g�͂݁E�e�t���v�Ȃǂ�����܂����A�l�I�ɂ́A���̕\���u�Ȃ��v�������߂��܂��B
�X�y�[�X�������A�R���g���[���ƃR�����g�[���������������A���̕\���ɂ��Ă���ƁA�R���g���[���̏d�Ȃ肪�ǂ��炪�ォ�Ō����ڂ��ς���Ă��܂��̂Œ������Ȃ��Ƃ����Ȃ����A�u�Ȃ��v���V���v���Ō��₷���Ǝv���܂��B
�u���̕\���v���u�Ȃ��v�ɂ���Ɓy���E���F�z���L���ɂȂ�A�g�̐F���w��ł��܂��B�u���v���u�D�F�v���炢�ł����̂ł͂Ȃ����Ǝv���܂��B
�y�w�i�F�z
�e�L�X�g�{�b�N�X�̔w�i�F�́A
���͂��鍀�ڂ́u���v�A�\�����邾���œ��͏o���Ȃ����ڂ́u�D�F�v
�ȂǁA���߂Ă����Ǝg���₷���Ȃ�܂��B
���x���{�b�N�X�̔w�i�F�́A���e�ɂ���ĐF�������Ă������ł��傤�B
�����̐F�ł���y�O�i�F�z�́A�w�i�F���Z���F�̎��́u���v�ɂ���Ƃ��A���₷���悤�ɂ��܂��傤�B
�y�t�H���g���z
���܂葽�l���Ȃ����������ł��B�t�H�[���Ȃ�P��ށA���|�[�g�̏ꍇ�́A�����������ꍇ��^�C�g���̓S�V�b�N�́A����ȊO�͖����̂̂Q��ނ��炢�܂łł����Ǝv���܂��B
����ȃt�H���g���g���ƁA�ʂ̃p�\�R���Ŏg�������ɁA���̃p�\�R���ɂ��̃t�H���g�������ƁA�v���ƈႤ�t�H���g�ɂȂ��Ă��܂��̂ŁA�uMS�����v�ȂǕW���I�ȃt�H���g���g������������ł��B
���A�uMSP�����EMSP�S�V�b�N�v�Ȃǂ́u�v���|�[�V���i���t�H���g�v�ƌĂ�A�����ɂ���ĕ����قȂ�܂��̂ŁA���̓_�A�c��������ł��g�p�������B
�y�t�H���g�T�C�Y�z
�g�p�҂ɔN�z�̕�������ꍇ�́A����������Ǝg���h���̂ŁA���������ꍇ�͂P�O�`�P�Q�|�C���g���炢�ɂ��Ă����܂��傤�B
�y�����z�u�z
�K��l�́u�W���v�ƂȂ��Ă��܂����A����́A
�u���̃t�B�[���h�������^�̏ꍇ�͍������A���t�^�E���l�^�̏ꍇ�́A�E�����v
�Ƃ����ݒ�ł��B
���l�^�̏ꍇ�A���ɐ��ʂ���z�́u�E�v�ɂ��ׂ��ł����A
�����^�̏ꍇ�́u���v���u�����v���H
�Ȃǂɂ��ẮA
�P�[�`�������[�`�����H
���x���{�b�N�X���e�L�X�g�{�b�N�X���H
�Ƃ������Ⴂ���l�����A�l�̊��o�Ō��߂鎖�ɂȂ�܂����A�����Ȃ�̋K���i���x���{�b�N�X�͑S�āu�����v�ɂ���Ƃ��A���t�^�́u���v�ɂ���Ȃǁj�́A����Ă����āA�V�X�e���S�̂œ��ꂳ�������������ł��傤�B
��ɐݒ肷��̂́A���̂��炢�ł����Ǝv���܂��B
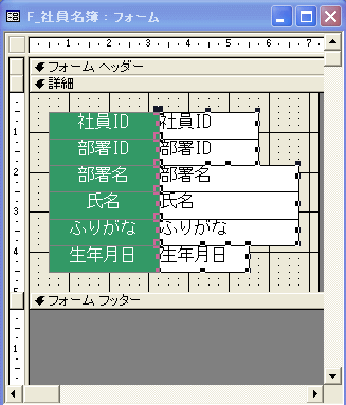
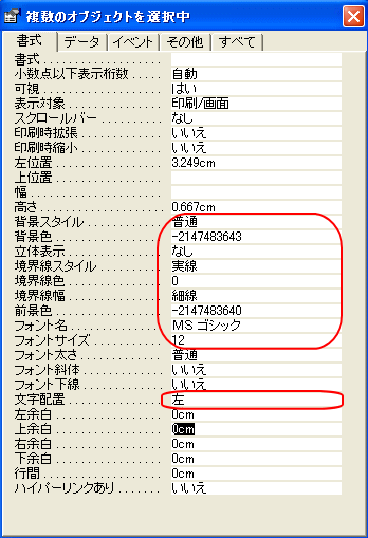
�u�㉺���E�̗]���v���A���ʂ͂O�����̂܂܂ł����Ǝv���܂����A���|�[�g�̏ꍇ�́A�̍قɂ������ƁA�������ׂ����ݒ肷��ꍇ���o�Ă��܂��B
�t�H�[����|�[�g�A�R���g���[���́A
�ȑO�ɍ쐬���������悤�Ȃ��̂��R�s�[���Ȃ���V�������̂�����Ă���
���������Ǝv���܂��B
���܂�A�ׂ����ݒ肵�߂���ƁA�����������ꍇ�ɂ���Ԃ�����������A���ꂪ�Ƃ�Ȃ��Ȃ��Ă��܂��̂ŁA�Ȃ�ׂ��V���v���ɂ��Ă��������������Ǝv���܂��B

| 11.�e�L�X�g�{�b�N�̓��͂��u�\�v�Ƃ��邩�u�s�v�Ƃ��邩�H |
�t�H�[���Ƀe�L�X�g�{�b�N�X��z�u����ꍇ�A�u�f�[�^����͂���ׂ̍��ځv������A�u�f�[�^�͓��͂ł��Ȃ��\���̂݁v�̍��ڂ��K�v�ȏꍇ������Ǝv���܂��B
�u�\���̂݁v�Ƃ��������ڂ̒��ɂ́A�u�f�[�^����͂��悤�Ǝv���Ă����͂ł��Ȃ��v�ꍇ������܂����A
���͂��悤�Ǝv���Ώo���邪�A���͂ł��Ȃ��悤�ɂ��Ă�������
�Ƃ����ꍇ������Ǝv���܂��B
���́A�u���͂ł��Ȃ��悤�ɂ��Ă��������v�ׂɁA�e�L�X�g�{�b�N�X�ɂ́A�f�[�^���͂��鎖���u�\�v�Ƃ��邩�u�s�v�Ƃ��邩�H��ݒ肷�鍀�ڂ�����܂����A���̍��ڂ́u�g�p�\�v�Ɓu�ҏW���b�N�v�̂Q������܂��B
���̂Q�́A
�u�g�p�\�v���u�������v�ɂ���ƁA�J�[�\�����炻�̍��ڂɂ��������ł����A���̓��e���R�s�[���鎖���o���Ȃ�
�̂ɑ��A
�u�ҏW���b�N�v���u�͂��v�ɂ���ƁA�J�[�\�������̍��ڂɎ����Ă������E���̓��e��I�����ăR�s�[���鎖�͉\�����A�f�[�^����͂��鎖�͂ł��Ȃ�
�Ƃ����Ⴂ������܂��B
���u�g�p�\�v�́u�������v�ɂ���Ɓu�g�p�s�v�ɂȂ�̂ɑ��A�u�ҏW���b�N�v�́u�͂��v�ɂ���Ɓu�g�p�s�v�ɂȂ�_�������Ӊ������B
�����A���̂Q�̍��ڂ́A���̈Ⴂ�����ł͂Ȃ��A�Q�̍��ڂ̐ݒ�̑g�ݍ��킹�ɂ���āA���̂悤�ȏ�ԂɂȂ�܂��B
| �g�p�\ |
�ҏW���b�N |
���e |
| �͂� |
������ |
�ʏ�ʂ�A���͂��鎖���ł���B
|
| �͂� |
�͂� |
�J�[�\�������̍��ڂɎ����Ă������E���̓��e��I�����ăR�s�[���鎖�͉\�����A�f�[�^����͂��鎖�͂ł��Ȃ��B |
| ������ |
������ |
�J�[�\�����炻�̍��ڂɂ��������ł����A���̓��e���R�s�[���鎖���o���Ȃ�
�O�i�F�E�w�i�F�́A�D�F�ɕ\��������B |
| ������ |
�͂� |
�J�[�\�����炻�̍��ڂɂ��������ł����A���̓��e���R�s�[���鎖���o���Ȃ�
�O�i�F�E�w�i�F�́A���̃R���g���[���̐ݒ�ɂ��B |
�܂�A�u�g�p�\�v���u�������v�ɂ���Ɓu�ҏW���b�N�v���D�悳���̂ŁA�u�ҏW���b�N�v���u�͂��v�ł��u�������v�ł��A�g�p�s�ƂȂ�̂ł����A���̏ꍇ�A
�u�ҏW���b�N�v���u�������v���ƁA������O�i�F��w�i�F��ݒ肵�Ă��A���̓��e�͖�������A���̂悤�ȊD�F�\���ɂȂ��Ă��܂��̂ł��B
�܂��A�u���x���{�b�N�X�v���֘A�t���Ă���ƁA���x���{�b�N�X�̕��������l�ɒW���D�F�ɂȂ��Ă��܂��܂��B
�u�e�L�X�g�{�b�N�X�ƃ��x���{�b�N�X�̊֘A�t����ؒf����ɂ��v
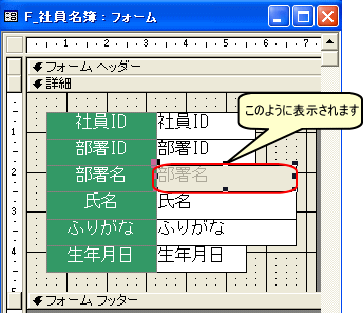
�u�w�i�F�v���D�F�ŕ\�������͖̂�薳���̂ł����A�u�O�i�F�v�i�����j���A���̒W���D�F���A�g�p�҂���u���Â炢�v�ƕ]�����悭����܂���B
�ł�����u�g�p�\�v���u�������v�ɂ���ꍇ�́A�����Ɂu�ҏW���b�N�v���u�͂��v�ɂ��āA���߂āA�u�w�i�F�v�E�u�O�i�F�v��ݒ肷�鎖�������߂��܂��B
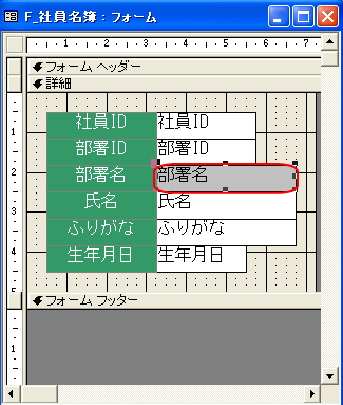
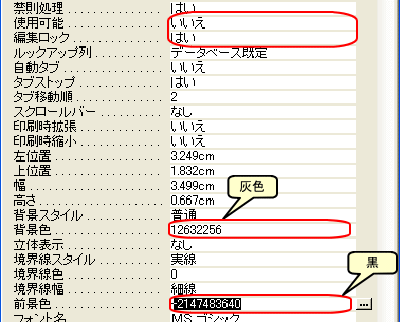
���A���̓��e�́u�e�L�X�g�{�b�N�X�v�����ł͂Ȃ��A�u�R���{�{�b�N�X�v��u���X�g�{�b�N�X�v�ł����l�ł��B
�u�R�}���h�{�^���v�ɂ́A�u�ҏW���b�N�v�̃v���p�e�B�͂���܂���B
�u�`�F�b�N�{�b�N�X�v�ɂ́u�g�p�\�E�ҏW���b�N�v�����̃v���p�e�B������܂����A�u�`�F�b�N�{�b�N�X�v���̂��̂ɕ����͖����A���₷���E���Â炢������܂���̂ŁA�u���x���{�b�N�X�v�Ɗ֘A�t�������Ă��Ȃ���A�u�g�p�\=�������E�ҏW���b�N=�������v�ł��\���܂���B

| 12.���t�^�̏����v���p�e�B�̐ݒ� |
�e�L�X�g�{�b�N�X��R���{�{�b�N�X�ɂ́A�u�����v���p�e�B�v������܂��B
����́A
���̃R���g���[�����ǂ̂悤�ɕ\�����邩
�ݒ肷����̂ŁAExce�Ȃ�u�Z���̏����ݒ�v�́u�\���`���v�ɊY��������̂ł��B
�S�ẴR���g���[���ɕK���ݒ肵�Ȃ�������Ȃ���ł͂���܂��A�u���t�^�E���l�^�v�̏ꍇ�ɂ͐ݒ肷�鎖�������߂��܂��B
�܂��A���t�^�ɂ��Ăł����A
���t�^�̃R���g���[���́u�����v���p�e�B�v�̉E�[�́����N���b�N����ƁA���̂悤�ɁA���t�E�����A���ꂼ��\���`���̈ꗗ���\������܂��B
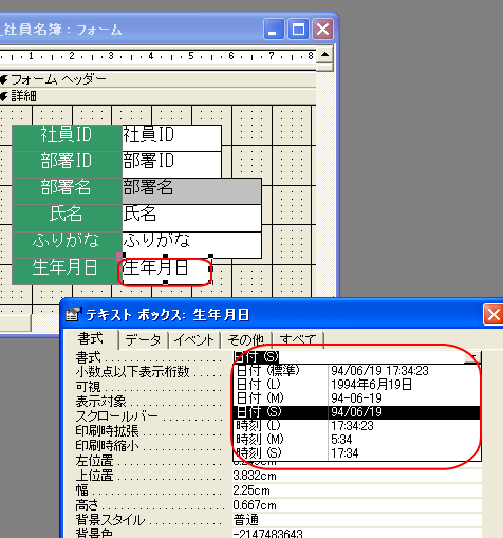
���̍��ڂ��u���Ԃ͕s�v�œ��t�̂݁v�̏ꍇ�ł�����A
�u���t(L)�E���t(M)�E���t(S)�v�̒�����I�Ԏ��ɂȂ�܂����A���̃R���g���[�����\����p�Ȃ�A�ǂ�ł��\���܂��A���͂���̂ł���A���͂��鎞�ƕ\������鎞�ƁA���������g���₷���̂ŁA�u11/03/16�v�̃p�^�[���A�u���t(S)�v��I�Ԃׂ��ł��傤�B
�������A���̏ꍇ�A���ӂ��K�v�ŁA���́A�u���t(S)�v���ǂ̂悤�ȕ\���`�����́AWindows�̐ݒ�ɂ���ĕς���Ă��܂��̂ł��B
WindowsXP�̏ꍇ�ł�����A�u�R���g���[���p�l�����n��ƌ���̃I�v�V�����v���J���A�u�n��I�v�V�����v�^�u�́u�J�X�^�}�C�Y�v���N���b�N���܂��B
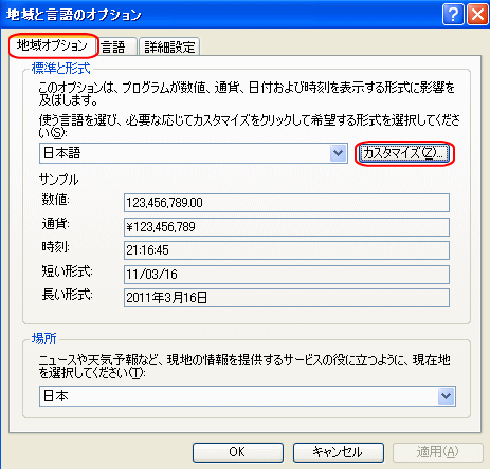
�u���t�v�^�u�́u�Z���`���v�Őݒ肵�܂��B
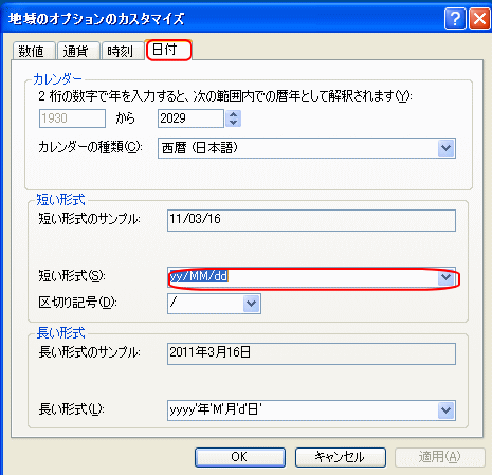
���́A���́u�Z���`���v�̋K��l��Windows2000�́u11/03/16�v�̃p�^�[���������̂ł����AWindowsXP�ł́u2011/03/16�v�ɂȂ��Ă��܂����B
WindowsXP���o�������A
����܂�Windows2000�ł����Ɓu11/03/16�v�ƕ\������Ă����̂ɁAWindowsXP�Ɉڍs����Ɓu2011/03/16�v�ƕ\�������悤�ɂȂ��Ă��܂����B
�Ƃ�����������܂����B
�����Ȃ�Ǝg���p�\�R���P�䂸�A��L�́u�n��̃I�v�V�����v��ݒ肵�Ȃ���Ȃ�܂���B
���̂悤��OS�Ɉˑ����Ȃ��悤�ɂ���ɂ́A�����v���p�e�B�Łu���t(S)�v��I������̂ł͂Ȃ��A
�J�X�^�������̐ݒ�
�v����ɁA�����ł����ƍׂ���������ݒ肷�鎖���o���܂��B
���̏ꍇ�Ȃ�A���ځuyy/mm/dd�v�Ɠ��͂��܂��B
�������Ă����AOS�̐ݒ�Ɋւ�炸�A�u11/03/16�v�ƕ\������܂��B
�܂��A�a��\���������ꍇ�́A�ugee/mm/dd�v�Ɛݒ肷��A�uH23/03/16�v�Ƃ�������ɕ\������܂��B
�������A�a��́A���ύX����邩������܂��A�ύX���ꂽ�ہAAccess�̃V�X�e���Ɉˑ�����Ă���ׁA�}�C�N���\�t�g���Ή����Ă���Ȃ�����A�V���������ł͕\������܂���B
���ɌÂ��o�[�W������Access���g���Ă�������͑Ή����Ă����ۏ͂���܂���B
�]���̗��R������ꍇ�ȊO�A�a��͎g�p���Ȃ����������߂��܂��B
���Ј�����̐��N�����̏ꍇ�Ȃǂ́A�V������������͂���K�v��������̂́A�u���܂ꂽ�q���Q�O�߂��ɂȂ鎞�v�Ƃ������ɂȂ�̂ŁA���܂��肷��K�v�͂���܂��E�E�E

| 13.���l�^�̏����v���p�e�B�̐ݒ� |
�u���t�^�v�Ƌ��Ɂu�����v���p�e�B�v��K�v�Ƃ���p�^�[���Ƃ��āu���l�^�v������܂��B
3�����Ƃ̃J���}���
�����_�ȉ��̕\��
�ʉL��(\)�̕\��
�����ǂ̂悤�ɕ\�����邩�H
�Ƃ������ł����A
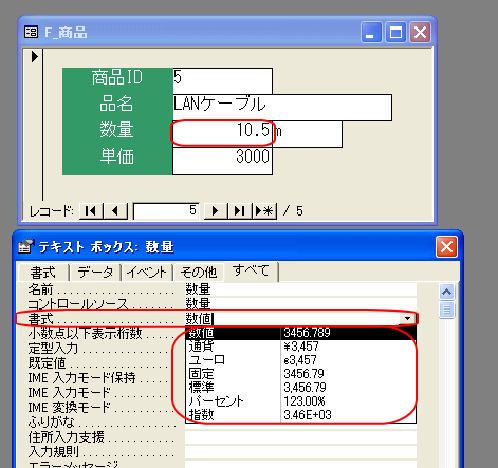
�����v���p�e�B�ŁA
���l�E�E�E���͂������̂܂܂�\�����܂��B
�ʉ݁E�E�E�ʉL����\�����A3�����ɃJ���}���ŕ\������܂��B
�Œ�E�E�E�u�����_�ȉ��\�������v�Őݒ肵�������ŕ\�����܂��B
�W���E�E�E3�����ɃJ���}���ŕ\������܂��B
���̒�����I�����܂��B
�������A���̃��X�g�̒�����̑I���ł��ƁA�u���t�^�̏����v���p�e�B�v�̐ݒ�Ɠ��l�ɁAWindows�̐ݒ�Ɉˑ����܂����A�܂��A�����ƍׂ����ݒ肵�����ꍇ������܂��B
�Ⴆ�A
14,223.23
�Ƃ����悤�ɁA
3�����ɃJ���}���E�����_�ȉ�2��
�ŕ\���������ꍇ�A
�����E�E�E�W��
�����_�ȉ��\�������E�E�E2
�Ɛݒ肷��悢��ł����A���̂܂܂̐ݒ�ł��ƁA
0�̏ꍇ���A0.00
�ƕ\������܂��B
0�̏ꍇ�́A0�ƕ\��������
�Ƃ����ꍇ�́A�ǂ���������ł��傤�H
�����������ꍇ���A�u���t�^�v�̏ꍇ�Ɠ��l���J�X�^���������g�p���܂��B
�܂��u3�����ɃJ���}���E�����_�ȉ�2���v�̐ݒ�́A
#,##0.00
�Ƃ��܂��B�u#�v��0�̏ꍇ�͕\������܂���B
�����A���̂܂܂ł́A��͂�0�̏ꍇ0.00�ƕ\������Ă��܂��̂ł����A���l�^�̃J�X�^�������ł́A�Z�~�R����( ; )�ŋ���āA
���̐��l�̏���;���̐��l�̏���;0�̏���;Null �l�̏���
�Ɛݒ肷�鎖���o���܂��B
��̓I�ɂ́A
#,##0.00;-#,##0.00;\0;""
�Ƃ��܂��B
���͂��ꂽ���l���A
���̏ꍇ�́u#,##0.00�v
���̏ꍇ�́u-#,##0.00�v
0�̏ꍇ�́u\0�v
�������͂���Ă��Ȃ��ꍇ�́u""�v
�̏����ݒ肪�L���ɂȂ��Ă��܂��B
���A0�̏ꍇ�́u\0�v�́u\�v�́A�u���̌�ɑ���1���������̂܂ܕ\������v�Ƃ����Ӗ��ł��B
�X�ɁA
���l�����̏ꍇ�͐Ԏ��ŕ\��������
�Ƃ����ꍇ�ɂ́A
#,##0.00;-#,##0.00[��];\0;""
�Ƃ��܂��B
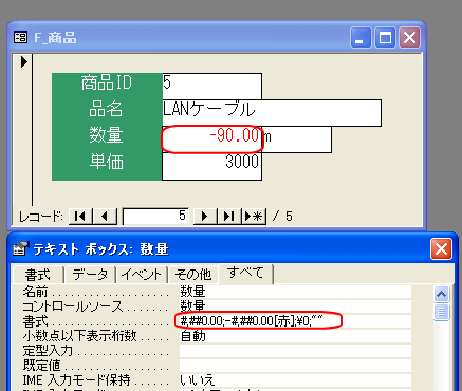
�������ɂ���āA�����̐F��ς�����A�w�i�F��ς������ȂǁA�����ƍׂ����ݒ��ς������ꍇ�́A�u�����t�������v�𗘗p���܂��B

|