|
Access傪巒傔傞偵偁偨偭偰丄傑偢嵟弶偵偟側偗傟偽偄偗側偄帠偑丄
僥乕僽儖偺嶌惉偱偡丅
椺偊偽丄偙傫側嬶崌偵愝掕偟傑偡丅
帺幮偺幮堳柤曤傪嶌傞応崌丄
嘆俙們們倕倱倱傪婲摦偟丄乽怴婯丒嬻偺僨乕僞儀乕僗乿傪僋儕僢僋偟丄曐懚愭僼僅儖僟偲僼傽僀儖柤傪寛傔偰丄
乽嶌惉乿儃僞儞傪僋儕僢僋偟偰丄怴偟偄僨乕僞儀乕僗傪嶌惉偟傑偡丅
嘇乽僆僽僕僃僋僩乿偺乽僥乕僽儖乿傪慖戰偟丄乽怴婯嶌惉乿儃僞儞傪僋儕僢僋偟傑偡丅
嘊乽僨僓僀儞價儏乕乿傪慖戰偟丄乽俷俲乿儃僞儞傪僋儕僢僋偟傑偡丅
嘋乽僼傿乕儖僪柤乿偵擖傟傞僨乕僞偺崁栚偺柤慜丄僨乕僞宆傪慖戰偟傑偡丅
仸僨乕僞宆偵偮偄偰偼丄乽僨乕僞宆偲僼傿乕儖僪僒僀僘乿傪嶲徠偟偰壓偝偄丅

嵟屻偵丄偙偺夋柺傪暵偠傞帪偵丄乽T_幮堳柤曤乿偲僥乕僽儖偺柤慜傪晅偗偰曐懚偡傟偽丄僥乕僽儖偺弌棃忋偑傝偱偡丅
彯丄偙偺乽幮堳ID乿傗乽柤慜乿側偳偺崁栚傪乽僼傿乕儖僪乿偲屇傃丄僨乕僞僔乕僩夋柺偱偼乽楍乿偲偟偰昞帵偝傟傑偡丅
偦傟偵懳偟偰丄幚嵺偵擖椡偡傞僨乕僞侾審偢偮偺帠傪乽儗僐乕僪乿偲屇傃丄乽峴乿偲偟偰昞帵偝傟傑偡丅
崱丄弌棃偨僥乕僽儖傪慖戰偟丄乽奐偔乿儃僞儞傪僋儕僢僋偡傞偲丄俤倶們倕倢偺儚乕僋僔乕僩偺傛偆側夋柺偑弌偰偒偰丄僨乕僞傪擖椡偡傞帠偑弌棃傑偡丅
偙偺傛偆偵丄Access偺応崌丄僨乕僞傪擖椡偡傞慜偵丄傑偢丄偦偺僨乕僞傪擖傟傞僥乕僽儖偲僼傿乕儖僪乮崁栚乯傪愝掕偟偰偍偐側偗傟偽偄偗傑偣傫丅
乽Excel側傜丄偦傫側庤娫偄傜側偄偺偵丄側傫偐丄傔傫偳偔偝偦偆乿偲巚偆偐傕抦傟傑偣傫丅
妋偐偵丄嵟弶偼斚傢偟偔姶偠傞偐傕抦傟傑偣傫丅
偱傕丄
乽嵟弶偵偒偭偪傝偲擖椡偟偰偍偔帠偵傛偭偰丄屻乆傑偱偒偭偪傝偲娗棟偡傞帠偑弌棃傞偺偱偡丅乿
乽帺桼偱庤寉偵壗偺惂栺傕柍偔丄擖椡偱偒傞乿
偲偄偆帠偼丄曋棙側傛偆偱偡偑丄幚嵺偼丄
摨偠撪梕偱傕慡偔堘偭偨曽朄偱擖椡偱偒偰偟傑偄丄
暋悢偺恖偑擖椡偟丄暋悢偺恖偑妶梡偡傞僔僗僥儉偵偍偄偰偼丄摿偵栤戣偑敪惗偟偰偟傑偆尦偵側傝傑偡丅

乽僥乕僽儖偲偼丠乿偱丄僥乕僽儖傪嶌惉偟曐懚偡傞嵺丄師偺傛偆側儊僢僙乕僕偑昞帵偝傟傞偲巚偄傑偡丅

庡僉乕偑愝掕偝傟偰偄傑偣傫丅
僥乕僽儖偵奿擺偝傟偰偄傞儗僐乕僪傪堦堄偵幆暿偡傞偨傔丄庡僉乕傪愝掕偡傞偙偲傪偍慐傔偟傑偡丅
懠偺僥乕僽儖偲偺儕儗乕僔儑儞僔僢僾傪愝掕偡傞応崌偼丄庡僉乕傪愝掕偡傞昁梫偑偁傝傑偡丅
庡僉乕傪愝掕偟傑偡偐丠
偲彂偄偰偁傝傑偡丅
乽儗僐乕僪傪堦堄偵幆暿偡傞丠丠丠儕儗乕僔儑儞僔僢僾傪愝掕偡傞応崌丠丠丠乿
偄偒側傝丄偙傫側儊僢僙乕僕偑昞帵偝傟偨傜丄偦傟偩偗偱Access偑偄傗偵側偭偰偟傑偆恖傕丄偄傞偐傕抦傟傑偣傫丅
偱傕丄偙傟偼丄偙偺儊僢僙乕僕偑暘偐傝偯傜偄偩偗偱丄乽庡僉乕乿偺峫偊偦偺傕偺偑擄偟偄栿偱偼偁傝傑偣傫丅
娙扨偵尵偭偰偟傑偊偽丄
乽幮堳柤曤乿傪椺偵偡傞偲丄
乽偙偺僨乕僞偼丄仜仜偝傫偺僨乕僞偩両乿偲寛傔晅偗傞帠偑偱偒傞崁栚偑梸偟偄
偲偄偆帠側偺偱偡丅
摨偠撪梕偑彂偐傟偰偄傞壜擻惈偑偁傞崁栚偽偐傝偩偲丄僐儞僺儏乕僞偼丄
乽崱夞偺応崌偼丄偳偪傜偺僨乕僞側偺偐丠乿
敾抐偡傞帠偑偱偒側偔側偭偰偟傑偄傑偡丅
僾儘栰媴偱丄摨偠僠乕儉偱摨偠攚斣崋偺慖庤偑偄傞偲丄娤媞偼崿棎偟偰偟傑偆偱偟傚偆丅偦傟偲摨偠偱偡丅
偦偙偱丄乽愨懳偵廳暋偟側偄崁栚乿傪嶌傝丄
乽偙偺崁栚偼愨懳偵廳暋偡傞撪梕偱偼偁傝傑偣傫丅偱偡偐傜丄摨偠撪梕傪擖椡偟傛偆偲偟偰傕丄庴偗晅偗側偄傛偆偵偟偰壓偝偄丅乿
偲偄偭偨愝掕傪偟傑偡丅
偙傟偑乽庡僉乕乮PrimaryKey乯乿偱偡丅
偙偺庡僉乕偼Access撈帺偺梡岅偱偼側偔丄僨乕僞儀乕僗傪埖偭偰偄偔偺偱偼偁傟偽丄傎偲傫偳偺僜僼僩偱嫟捠偺峫偊曽偱偡丅
擖栧曇偵擖傟傞偺偼擄偟偄偐傕抦傟傑偣傫偑丄僨乕僞儀乕僗偺婎杮偲側傝傑偡偺偱丄姼偊偰丄偙偙偵婰嵹偟傑偟偨丅
偦偺乽庡僉乕乿傪丄乽巵柤乿傗乽傆傝偑側乿偵偟偰偟傑偆偲丄摨惄摨柤偺暿恖偑懚嵼偡傞壜擻惈偑偁傝傑偟丄乽惗擭寧擔乿傕愨懳偵廳暋偟側偄偲偼尷傝傑偣傫丅
偦傫側応崌偼丄幮堳侾恖侾恖偵斣崋傪怳偭偰偟傑偆偺偑娙扨偱偡丅
偦偺斣崋偺怳傝曽傕丄
乽怓乆側堄枴傪帩偨偣側偑傜侾僨乕僞偢偮峫偊偰怳偭偰偄偔乿
乽儔儞僟儉偵怳傞乿
乽僨乕僞傪擖椡偡傞搙偵侾偢偮僇僂儞僩偟偰偄偔乿
側偳怓乆偁傝傑偡偑丄偦傟偼庢傝埖偆僥乕僽儖偵傛偭偰曄傢偭偰偒傑偡丅
忋偺椺偺乽幮堳柤曤乿偺応崌側偳偼丄幮堳悢偑彮側偗傟偽乽侾僨乕僞偢偮峫偊偰乿偱傕峔傢側偄偱偟傚偆偑丄捠忢偼乽悢帤傪僇僂儞僩偟偰偄偔乿曽偑娙柧偱偡丅
乮乽峫偊偰怳傞乿偲丄乽扤偺曽偑悢帤偑庒偄乿側偳偲偄偭偨斚傢偟偄栤戣傕弌傑偡偟丒丒丒乯
乽晹彁柤乿偺僥乕僽儖側偳偺応崌偼丄慻怐弴偵昞帵偟偨偄偱偟傚偆偐傜丄偦偆偄偭偨帠傪峫偊偰怳偭偰偄偔偺偑懨摉偱偟傚偆丅
乽庢堷愭乿偺僥乕僽儖側偳偱偼丄乽揹榖斣崋乿傪庡僉乕偵偡傟偽廳暋偡傞帠偼柍偄偱偟傚偆偑丄庡僉乕偼丄屻乆丄偁傑傝曄峏偡傞帠偼朷傑偟偔側偄偺偱乮偙偙偱偼愢柧傪徣偒傑偡偑丄儕儗乕僔儑儞僔僢僾傪偟偭偐傝愝掕偡傟偽曄峏傕壜擻偱偡偑乯丄偁傑傝丄偍姪傔偱偒傑偣傫丅偙偺応崌傕乽僇僂儞僩偡傞乿偺偑懨摉偱偟傚偆丅
傑偨丄偙偺庡僉乕偼丄僐儞僺儏乕僞偵敾抐偝偣傞偺偑栚揑側偺偱丄昁偢偟傕丄巊偆恖偵尒偊偰偄傞昁梫偑偁傞栿偱偼偁傝傑偣傫丅
乽撪晹僨乕僞偲偟偰帩偭偰偍偄偰丄昞柺忋偼昞帵偟側偄乿
偲偄偭偨巊偄曽傪偡傞帠傕壜擻偱偡丅
乽暋悢偺崁栚偺慻傒崌傢偣傪庡僉乕偵愝掕偡傞乿
帠傕壜擻偱偡偑丄屻乆偺僨乕僞儀乕僗偺嶌惉偑暋嶨偵側傞偺偱丄偍姪傔偱偒傑偣傫丅
椺偊偽丄尒愊彂偺庡僉乕傪愝掕偡傞応崌丄
乽擭搙枅偵尒愊斣崋傪儕僙僢僩偟偨偄偐傜丄乽擭乿偲乽偦偺擭枅偺僇僂儞僩乿傪庡僉乕偵偡傞
偲偄偭偨愝掕傪偡傞帠傕壜擻偱偡偑丄
偦傟傛傝偼丄
乽擭偵娭學側偔僇僂儞僩偡傞崁栚傪庡僉乕偵偟偰丄偦偺崁栚偼撪晹昞帵偺傒偲偟丄
昞帵忋丒塣梡偼乽擭乿偲乽偦偺擭枅偺僇僂儞僩乿偱峴偆
偲偟偨曽偑娙柧側僨乕僞儀乕僗偑嶌傟傑偡丅
榖偑懡彮丄擄偟偔側傝傑偟偨偑丄偙偙偱丄
乽僥乕僽儖偲偼丠乿偱丄嶌惉偟偨乽T_幮堳柤曤乿偵丄
乽幮堳ID乿偲乽晹彁ID乿偺崁栚傪捛壛偟丄乽幮堳ID乿傪庡僉乕偵偡傞
偲偄偭偨憖嶌傪偟偰傒傑偟傚偆丅
乽T_幮堳柤曤乿偺僨僓僀儞夋柺傪奐偒丄堦斣愭摢偺峴乮乽晹彁柤乿偺僼傿乕儖僪乯偵僇乕僜儖傪帩偭偰偄偒丄
僣乕儖僶乕偺乽峴偺憓擖乿儃僞儞  傪俀夞僋儕僢僋偟傑偡丅 傪俀夞僋儕僢僋偟傑偡丅
峴偑俀峴暘丄憓擖偝傟傑偟偨丅
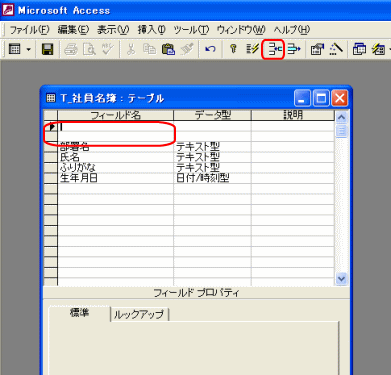
偙偙偵丄
僼傿乕儖僪柤乽幮堳ID乿丒僨乕僞宆乽悢抣宆乿丒僼傿乕儖僪僒僀僘乽挿惍悢宆乿
僼傿乕儖僪柤乽晹彁ID乿丒僨乕僞宆乽悢抣宆乿丒僼傿乕儖僪僒僀僘乽挿惍悢宆乿
偲擖椡偟傑偡丅
懕偄偰丄
乽幮堳ID乿偺僼傿乕儖僪偵僇乕僜儖傪帩偭偰偄偒丄僣乕儖僶乕偺乽庡僉乕乿儃僞儞  傪僋儕僢僋偟傑偡丅 傪僋儕僢僋偟傑偡丅
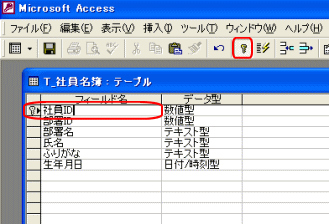
僼傿乕儖僪柤偺嵍偵  儅乕僋偑擖傝傑偟偨丅 儅乕僋偑擖傝傑偟偨丅
乽偙偺僼傿乕儖僪偼庡僉乕偱偡乿
偲偄偆堄枴偱偡丅
仸乽幮堳ID乿偺崁栚傪捛壛偡傞慜偵丄婛偵僨乕僞傪擖椡偟偰偄傞応崌丄乽幮堳ID乿傪捛壛偟偨捈屻偼丄乽幮堳ID乿偵偼丄壗傕僨乕僞偑擖偭偰偄傑偣傫丅
偦偺忬懺偱丄乽幮堳ID乿傪庡僉乕偵愝掕偟偰傕丄曐懚帪偵僄儔乕偑敪惗偟傑偡丅
庡僉乕偵偼丄乽昁偢廳暋偟側偄僨乕僞偑擖偭偰偄傞昁梫偑偁傞乿偐傜偱偡丅
偦偺応崌偼丄乽幮堳ID乿偺崁栚傪捛壛偟偨帪揰偱丄堦扷丄僥乕僽儖傪曐懚偟丄偙偺乽幮堳僥乕僽儖乿傪奐偒傑偡丅
偦偟偰丄乽幮堳ID乿偵廳暋偟側偄傛偆側悢帤傪慡偰偺僨乕僞偵擖椡偟丄嵞搙丄僨僓僀儞夋柺傪奐偒丄乽幮堳ID乿傪庡僉乕偵愝掕偟傑偡丅
仸丂乽晹彁ID乿偼丄幮堳柤曤傪乽晹彁弴乿偵暲傃懼偊傞帪偺堊側偳偵捛壛偟偨傕偺偱乮晹彁柤弴偵側傜傋傞偲丄娍帤偺僐乕僪弴偵暲傇偩偗側偺偱乯丄庡僉乕偵偟偰偼丄偄偗傑偣傫丅
乽幮堳柤曤乿僥乕僽儖偺乽晹彁ID乿傪庡僉乕偵偡傞偲偄偆帠偼丄
乽摨偠晹彁偺恖偼丄侾恖偟偐擖椡弌棃側偄幮堳柤曤乿
偲側偭偰偟傑偄傑偡丅
乽晹彁柤乿僥乕僽儖偺乽晹彁ID乿偼庡僉乕偵偡傞昁梫偑偁傝傑偡丅
偙偺峫偊曽傪廫暘丄惍棟偟偰偍偄偰壓偝偄丅

僥乕僽儖傪嶌惉偡傞嵺丄昁偢丄奺崁栚枅偵乽僨乕僞宆乿傪愝掕偟側偗傟偽側傝傑偣傫丅
偙偺乽僨乕僞宆乿偼丄
乽偳偺傛偆側庬椶偺僨乕僞傪擖椡偡傞偐丠乿
偵傛偭偰寛傔偰偄偒傑偡丅
椺偊偽丄
乽惗擭寧擔乿側傜擔晅丒帪崗傪埖偆乽擔晅/帪崗宆乿
乽廧強乿側傜暥帤傪埖偆乽僥僉僗僩宆乿
乽恎挿乿側傜悢抣傪埖偆乽悢抣宆乿
偲偄偭偨嬶崌偱偡丅
悢抣宆偵偼暥帤傪擖椡偡傞帠偼偱偒傑偣傫丅
僥僉僗僩宆偵偼暥帤傗悢帤傪擖椡偡傞帠偑弌棃傑偡偑丄偦偺応崌偺悢帤偼丄偁偔傑偱
乽暥帤偲偟偰偺悢帤乿
偱偡偺偱寁嶼傪偡傞帠偼弌棃傑偣傫丅
峏偵丄乽僥僉僗僩宆乿傗乽悢抣宆乿偱偼乽僼傿乕儖僪僒僀僘乿偺愝掕傪偟傑偡丅
乽僥僉僗僩宆乿偺応崌偼丄擖椡偡傞暥帤悢傪愝掕偟傑偡丅乮嵟戝255僶僀僩乯
傑偨丄乽悢抣宆乿偺応崌偼丄
惍悢偩偗傪埖偆偺偐丠
彫悢揰埲壓傕埖偆偺偐丠
壗寘傑偱偺悢帤傪埖偆偺偐丠
偵傛偭偰丄乽挿惍悢宆丒惍悢宆丒扨惛搙晜摦彫悢揰宆乿
側偳偐傜慖戰偟傑偡丅
偦傟偧傟偺宆偺嵶偐偄愢柧偼丄Access偺僿儖僾夋柺傗丄
僀儞僞乕僱僢僩偱丄乽Access 僨乕僞宆乿偱専嶕偡傟偽戲嶳偱偰偒傑偡偺偱丄偙偙偱偼徣棯偟傑偡偑丄
偙偙偱傕丄
乽壗屘丄偦傫側傔傫偳偔偝偄帠傪偡傞偺偐丠乿
偲巚傢傟傞偐傕抦傟傑偣傫丅
乽僥乕僽儖偲偼丠乿
偱傕丄弎傋偨傛偆偵丄嵟弶偵僥乕僽儖傪丄偒偭偪傝愝掕偡傞帠偵傛傝丄屻乆傑偱偒偭偪傝偲偟偨僨乕僞儀乕僗傪嶌傞帠偑偱偒傑偡偟丄傑偨丄宆偛偲偵曋棙側婡擻傕Access偵偼旛傢偭偰偄傑偡丅
椺偊偽丄擔晅宆傪棙梡偡傟偽丄擭傗寧傪傑偨偄偩擔悢偺寁嶼傪偡傞応崌偵傕丄傢偞傢偞塠擭傗壗寧偑壗擔傑偱丄偲偄偭偨帠傪峫椂偡傞昁梫側偔埖偆帠偑偱偒傑偡丅
乽嵟弶偵偒偭偪傝愝掕偡傞乿
偲偼尵偄傑偟偰傕丄嵟弶偼
乽偳偺愝掕偑嵟揔側偺偐丠乿
暘偐傜側偄偲巚偄傑偡丅
幚偼丄 偨偩丄僥乕僽儖傪嶌傞偩偗側傜丄憖嶌偼扤偵偱傕弌棃傞掱丄娙扨側傕偺偱偡偑丄
乽嵟揔側僥乕僽儖愝寁乿偲偄偆傕偺偼丄側偐側偐墱偑怺偔丄宱尡偑昁梫偲側偭偰偔傞傕偺偱偡偺偱丄
宱尡傪愊傒側偑傜丄傗偭偰偄偔偆偪偵抜乆偲暘偐偭偰偔傞傕偺偩偲巚偄傑偡丅

仸偙偺崁栚偼丄巹偺宱尡偵婎偯偔屄恖揑側尒夝偱偡丅
僨乕僞儀乕僗偱惍悢傪埖偆働乕僗偼旕忢偵懡偔丄
嬥妟傗悢検側偳偺悢抣忣曬埲奜偵傕丄乽庡僉乕乮PrimaryKey乯偵偮偄偰乿偱愢柧偟偨庡僉乕傕惍悢偱埖偆帠偑懡偔偁傝傑偡丅
偦偺応崌偺僨乕僞偺宆偲偟偰丄乽惍悢宆乿偲乽挿惍悢宆乿偑偁傝傑偡偑丄偦偺堘偄偲偟偰偼丄
乽惍悢宆乿偼丄-32,768 乣 32,767傑偱偺斖埻
乽挿惍悢宆乿偼丄-2,147,483,648 乣 2,147,483,647傑偱偺斖埻
偲偄偆帠偱丄埖偊傞悢検偑丄戝暆偵堘偄傑偡丅
奺僥乕僽儖偺僉乕偵巊偆応崌側偳丄偦偺僨乕僞偑愨懳偵侾枩審傪墇偡帠偑偁傝摼側偄応崌側偳偼丄
乽惍悢宆乿偱廫暘偱偡偑丄乽惍悢宆乿偱偼僆乕僶乕偟偰偟傑偆崁栚傕懡偔懚嵼偡傞偱偟傚偆丅
乽僥乕僽儖偲偼丠乿乽僨乕僞宆偲僼傿乕儖僪僒僀僘乿
偱丄弎傋偨捠傝偵丄乽偒偭偪傝愝掕偡傞乿偺偱偟偨傜丄偙偙傕偒偭偪傝暘椶偡傋偒偱偟傚偆偑丄
偙偙偼丄乽戝偼彫傪寭偹傞乿丄
惍悢傪埖偆応崌偼丄乽挿惍悢宆乿偱摑堦偡傞
帠傪偍姪傔偟傑偡丅
偲偄偄傑偡偺傕丄崱屻丄儌僕儏乕儖側偳傪埖偭偰偄偔拞偱丄悢抣偺宆傪掕媊偡傞応崌傗儕儗乕僔儑儞僔僢僾傪寢傇帪側偳丄偙偺宆傪堄幆偟側偗傟偽側傜側偄帠偑弌偰偒傑偡偺偱丄乽惍悢宆乿偲乽挿惍悢宆乿偑崿嵼偡傞偲丄旕忢偵傗傗偙偟偔側傞偐傜偱偡丅
婰壇梕検揑偵傕僥僉僗僩宆偱尵偊偽丄乽俀暥帤暘偐係暥帤暘乿偺堘偄偱偟偐偁傝傑偣傫丅
傑偨丄僨乕僞偑捛壛偝傟傞搙偵丄帺摦揑偵悢抣傪僇僂儞僩偟偰偔傟傞乽僆乕僩僫儞僶乕宆乿傕挿惍悢宆偱偡偺偱丄偙偺宆傕娷傔偰宆傪摑堦偡傞帠偑弌棃傑偡丅

仸偙偺崁栚偼丄巹偺宱尡偵婎偯偔屄恖揑側尒夝偱偡丅
乽挿惍悢宆偲惍悢宆偺埖偄乿偱偼丄乽戝偼彫傪寭偹傞乿偲尵偄傑偟偨偑丄偙偙偱偼惓斀懳偺帠傪偄偄傑偡丅
乽僥僉僗僩宆乿偱偼丄撪梕枅偵嵶偐偔僒僀僘傪愝掕偡傞傋偒丅
偲偄偆帠偱偡丅
乽偲傝偁偊偢丄戝偒傔偵偲偭偰偍偗偽丄擖傜側偄帠偼側偄乿
偲偄偆帠偱丄戝偒傔偵僼傿乕儖僪僒僀僘傪愝掕偡傞恖偑旕忢偵懡偔偄傑偡丅
妋偐偵丄戝偒傔偵偲偭偰偍偗偽丄乽擖傜側偄乿偲偄偆晄嬶崌偼柍偄偺偱偡偑丄僨乕僞偼擖傟傞帠偩偗偱偼柍偔丄弌偡帠丄梫偡傞偵夋柺偵昞帵偟偨傝報嶞偡傞帪偺帠傕峫偊側偗傟偽側傝傑偣傫丅
揔愗側僒僀僘偵愝掕偟偰偍偗偽丄僼僅乕儉傗儗億乕僩偱丄偦偺僒僀僘暘偺暆傪偲偭偰偍偗偽丄
乽擖偭偰偄傞僨乕僞偑搑拞傑偱偟偐尒傟側偄乿偲偄偭偨晄嬶崌偼偁傝摼傑偣傫丅
僥乕僽儖偺抜奒偱丄梋暘偵僒僀僘傪偲傝夁偓傞偲丄
乽偒偪傫偲擖椡偱偒偨偺偵丄夋柺偵昞帵偱偒側偄丄報嶞弌棃側偄乿
偲偄偭偨晄嬶崌偑惗偠傑偡丅
偍媞偝傫偵採弌偡傞憡庤曽偺夛幮柤側偳偼丄徣棯偟偵偔偄偱偟傚偆偑丄撪晹帒椏側偳偺崁栚偼丄戝偒傔偵僨乕僞傪擖傟傜傟傞傛偆偵偡傞傛傝傕丄偁傞掱搙丄昗弨揑側僒僀僘偵偟偰丄偦傟偵擖傝偒傜側偄応崌偼丄徣棯偡傞摍丄擖椡偡傞嵺偵岺晇偟偨曽偑丄尒傗偡偄僨乕僞偑弌棃傞偲巚偄傑偡丅
偳偆偟偰傕丄偦偺僒僀僘偱擖傝偒傜側偄応崌傕丄屻偐傜僒僀僘傪曄偊傞帠傕娙扨偱偡丅
偦傟偲丄摨偠撪梕偺崁栚丄椺偊偽乽夛幮柤乿偺僼傿乕儖僪僒僀僘偑丄巇擖愭偺僥乕僽儖偲庴拲愭偺僥乕僽儖偲偑堘偭偰偄偨傝偡傞偺傕丄傑偢偄偲巚偄傑偡丅偟偭偐傝偲堄幆偟偰廫暘拲堄偟偰僒僀僘偼寛傔傑偟傚偆丅

僨乕僞宆偺拞偵乽僆乕僩僫儞僶乕宆乿偲偄偆傕偺偑偁傝傑偡丅
偙傟偼丄挿惍悢宆偺1偮偱偡丅
仸乽挿惍悢宆偲惍悢宆偺埖偄乿嶲徠
偨偩偟丄捠忢偺挿惍悢宆偱偼偁傝傑偣傫丅
偙偺宆傪愝掕偡傞偲丄僨乕僞傪擖椡偡傞搙偵丄彑庤偵廳暋偟側偄抣傪戙擖偟偰偔傟傑偡丅
僾儘僷僥傿偺乽怴婯儗僐乕僪偺抣乿傪乽儔儞僟儉乿偵偡傞偲丄儔儞僟儉側抣偑戙擖偝傟傑偡丅
乽僀儞僋儕儊儞僩乿偵偡傞偲丄抣偑侾偢偮僇僂儞僩偝傟傑偡丅
乽彑庤偵廳暋偟側偄抣傪戙擖偟偰偔傟傞乿偺偱丄
庡僉乕傪丄偙偺僆乕僩僫儞僶乕宆偵偡傞
偲偄偭偨巊傢傟曽傪偟傑偡丅
庤寉偵巊偊偰丄戝曄曋棙側僨乕僞宆偱偡丅
偨偩偟丄偦偺暘偺惂栺傕偁傝傑偡丅
傑偢丄
婛偵僨乕僞偑擖椡偝傟偰偄傞僥乕僽儖偺応崌丄暿偺僨乕僞宆偺崁栚傪僆乕僩僫儞僶乕宆偵曄峏偡傞帠偼弌棃傑偣傫丅
偦傟偑丄偨偲偊丄挿惍悢宆偱丄僨乕僞傕廳暋偟偰偄側偄楢斣偩偭偨偲偟偰傕偱偡丅
偦傟偲丄
1偮偺僥乕僽儖偵偼僆乕僩僫儞僶乕宆偼侾偮偟偐愝掕弌棃傑偣傫丅
傑偨丄帺暘偱丄偙偺抣傪曄峏偡傞帠偼弌棃傑偣傫丅
偲傝偁偊偢丄娙扨丒庤寉偵偮偔傞僔僗僥儉偺応崌偵偼曋棙偱偡偑丄梈捠偑偒偐偢丄傑偨丄
僱僢僩儚乕僋忋偺暋悢偺僐儞僺儏乕僞偐傜僨乕僞擖椡偡傞帪側偳偼丄僨乕僞傪曐懚偡傞弖娫偵僨乕僞傪僇僂儞僩偡傞昁梫偑偁傝傑偡偑丄僆乕僩僫儞僶乕宆偼丄嵟弶偵僨乕僞傪擖椡偟偨僞僀儈儞僌偱僇僂儞僩偝傟傞偺偱丄偙偆偄偭偨応崌偼丄僆乕僩僫儞僶乕宆傪巊偆傋偒偱偼偁傝傑偣傫丅
偦傫側帪偼丄
儌僕儏乕儖傪巊偭偰丄僨乕僞偑擖椡偝傟傞弖娫偵悢帤傪侾偮偢偮僇僂儞僩偡傞
偲偄偭偨曽朄傪偍姪傔偟傑偡丅
傑偨丄婡夛偑偁傟偽丄偦偺曽朄傕愢柧偟傑偡丅

僥乕僽儖傪嶌惉偟偨傜丄偦偺僥乕僽儖偵僨乕僞傪擖椡偟偰偄偒傑偡丅
栜榑丄乽俙們們倕倱倱偺婎杮峔惉乿偱弎傋偨傛偆偵丄乽僥乕僽儖丒僋僄儕丒僼僅乕儉丒儗億乕僩丒儁乕僕丒儅僋儘丒儌僕儏乕儖乿偲偄偭偨婡擻傪巊偆帠偵傛偭偰丄俙們們倕倱倱偼僼儖妶梡偡傞帠偑弌棃傞偺偱偡偑丄
乽昁偢偟傕丄慡偰偺婡擻傪巊傢側偄偲妶梡偱偒側偄栿偱偼偁傝傑偣傫丅乿
偲傝偁偊偢丄僥乕僽儖傪嶌惉偟偨傜丄偦傟傪巊偆偩偗偱傕丄偦傟側傝偵妶梡偡傞帠偼弌棃傞偺偱偡丅
傑偢丄栚揑偺僥乕僽儖傪慖戰偟丄乽奐偔乿儃僞儞傪僋儕僢僋偟傑偡丅
乮傕偟偔偼栚揑偺僥乕僽儖傪僟僽儖僋儕僢僋偟傑偡丅
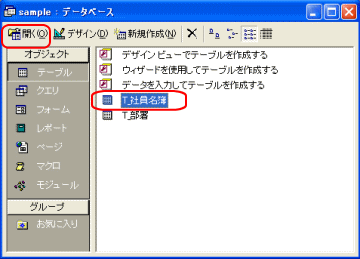
俤倶們倕倢偺傛偆側夋柺偑昞帵偝傟傑偡丅偙傟傪乽僨乕僞僔乕僩乿偲偄偄傑偡丅

俤倶們倕倢偲偺戝偒側堘偄偼丄
乽峴偑嵟弶偺忬懺偱偼侾峴偟偐昞帵偝傟偰偄側偄乿
乽楍傕尷傜傟偨悢偺楍偟偐昞帵偝傟偰偄側偄乿
偲偄偆帠偱偡丅
俤倶們倕倢偺応崌偼丄僇乕僜儖傪塃偵堏摦偝偣傟偽丄偄偔傜偱傕楍偑昞帵偝傟傑偡丅
傑偨丄僇乕僜儖傪壓偵堏摦偝偣傟偽丄偄偔傜偱傕峴偑昞帵偝傟傑偡丅
偟偐偟丄俙們們倕倱倱偺応崌偼丄侾峴栚傪擖椡偟偼偠傔偰偐傜丄師偺峴偑昞帵偝傟傑偡丅
偦偺怴偟偄峴傪擖椡偟偰丄傑偨丄師偺峴偑昞帵偝傟傞
偲偄偭偨嬶崌偱偡丅
楍偼丄僥乕僽儖偺嶌惉偺帪偵巜掕偟偨僼傿乕儖僪偟偐昞帵偝傟傑偣傫丅
偒偭偪傝偲偟偨僨乕僞偺娗棟傪峴偆堊偵丄愝掕偟偨崁栚埲奜偺僨乕僞傪擖椡偡傞帠偼弌棃側偄偺偱偡丅
偦傟偱偼丄僨乕僞傪擖椡偟偰偄偒傑偡丅
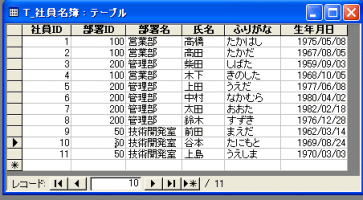
偙偺傛偆偵丄弴師丄僨乕僞傪擖椡偟偰偄偔偩偗偱偡丅
偙傟偱丄乽T_幮堳柤曤乿僥乕僽儖偵僨乕僞傪擖椡偡傞帠偑弌棃傑偟偨丅

懕偒傑偟偰丄僥乕僽儖偵擖椡偝傟偰偄傞僨乕僞偺拞偐傜丄乽偁傞暥帤偑擖椡偝傟偰偄傞僨乕僞傪扵偟弌偡乿偲偄偆憖嶌丄乽僨乕僞偺専嶕乿傪偟偰傒傑偟傚偆丅
乮椺乯乽巵柤乿偑乽拞懞乿偲偄偆恖偺僨乕僞傪専嶕偟傑偡丅
傑偢丄専嶕偟偨偄崁栚乮偙偺応崌側傜乽巵柤乿乯偵僇乕僜儖傪堏摦偟乮峴偼丄偳偺峴偱傕峔偄傑偣傫丅乯丄
僣乕儖僶乕偺乽専嶕乿傪僋儕僢僋偟傑偡丅
乮傕偟偔偼丄乽儊僯儏乕仺曇廤仺専嶕乿乯
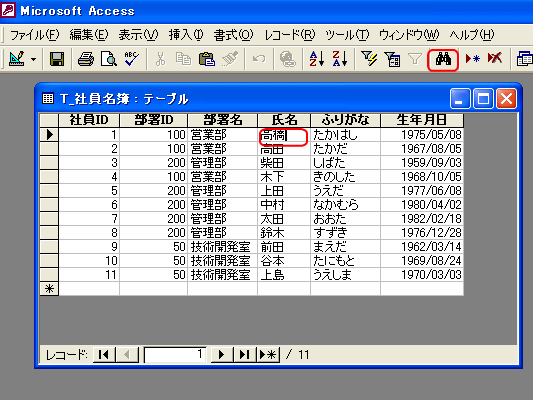
乽専嶕偲抲姺乿僂傿儞僪僂偑奐偔偺偱丄乽専嶕偡傞暥帤楍乿傪擖椡偟丄乽師傪専嶕乿儃僞儞傪僋儕僢僋偟傑偡丅
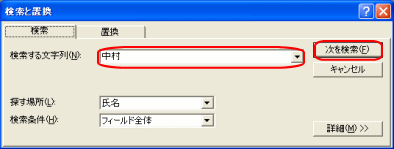
栚揑偺峴乮儗僐乕僪乯偵僨乕僞偑堏摦偟傑偟偨丅
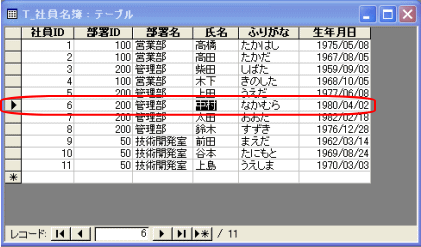
偙偺応崌偼丄僨乕僞偑11審偟偐柍偄偺偱丄傢偞傢偞専嶕偡傞昁梫傕偁傝傑偣傫偑丄悢愮審傗悢枩審偺拞偐傜丄栚揑偺僨乕僞傪扵偡応崌側偳偵偼桳岠側庤抜偲側傝傑偡丅
傑偨丄専嶕忦審傪乽僼傿乕儖僪慡懱乿偵偟偨応崌偼丄乽専嶕偡傞暥帤楍乿偵彂偐傟偨暥帤偑慡偰堦抳偡傞僨乕僞偺傒偑専嶕偝傟丄乮乽拞懞乿偱専嶕偟偨応崌偼丄乽拞懞乿偲擖椡偝傟偰偄傞僨乕僞偼専嶕偝傟傞偑乽拞懞攷乿偲彂偐傟偨僨乕僞偼専嶕偝傟傑偣傫丅乿乯
専嶕忦審傪乽僼傿乕儖僪偺堦晹暘乿偵偟偨応崌偼丄乽専嶕偡傞暥帤楍乿偵彂偐傟偨暥帤偺堦晹偱傕堦抳偡傞僨乕僞偑偁傟偽専嶕偝傟傑偡丅乮乽拞乿偱専嶕偟偨応崌丄乽拞懞乿乽拞嫃乿乽扟拞乿側偳偑専嶕偝傟傑偡丅乯
堷偒懕偒乽師傪専嶕乿儃僞儞傪僋儕僢僋偡傞偲丄師偵奩摉偡傞僨乕僞偑偁傞応崌丄偦偺僨乕僞偑専嶕偝傟傑偡丅
乽抲姺乿偲偼専嶕偟偨暥帤傪暿偺暥帤偵曄姺偟偰偄偔婡擻偱偡丅
乽専嶕偡傞暥帤楍乿傪乽拞懞乿丄乽抲姺屻偺暥帤楍乿傪乽揷拞乿偵偡傟偽丄乽拞懞乿偲偄偆僨乕僞偑乽揷拞乿偵抲偒姺傢傝傑偡丅

懕偒傑偟偰丄僨乕僞傪暲傃懼偊偰傒傑偟傚偆丅
暲傃懼偊偨偄崁栚偵僇乕僜儖傪堏摦偟乮峴偼丄偳偺峴偱傕峔偄傑偣傫丅乯丄
僣乕儖僶乕偺乽徃弴偱暲傃懼偊乿傪僋儕僢僋偟傑偡丅
乮傕偟偔偼丄乽儊僯儏乕仺儗僐乕僪仺暲傃懼偊仺徃弴偱暲傃懼偊乿乯
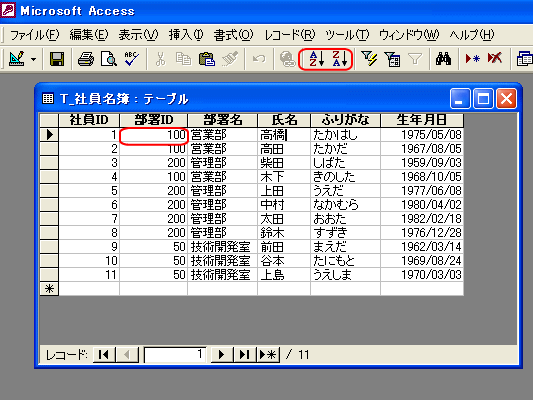
乽晹彁ID乿弴偵暲傃懼偊傜傟傑偟偨丅

彯丄乽徃弴乿偲偼乽彫偝偄弴乿偺帠丄乽崀弴乿偲偼乽戝偒偄弴乿偺帠偱偡丅

堦扷丄僨乕僞傪暲傃懼偊偨屻丄廔椆帪偵丄偙偺僥乕僽儖傪曐懚偡傞偲丄師偵僨乕僞傪奐偄偨帪傕丄偦偺暲傃懼偊偺愝掕偼丄偝傟偨傑傑偲側偭偰偄傑偡丅
偙偺愝掕傪夝彍偟偨偄応崌偼丄
乽儊僯儏乕仺儗僐乕僪仺僼傿儖僞/暲傃懼偊偺夝彍乿偱丄堦帪揑偵夝彍偡傞帠偑偱偒傑偡偑丄偦傟偱傕暲傃懼偊偺愝掕偼巆偭偰偄傑偡丅
暲傃懼偊偺愝掕傪夝彍偡傞偵偼丄偦偺僥乕僽儖偺僨僓僀儞夋柺傪奐偒丄
乽儊僯儏乕仺昞帵仺僾儘僷僥傿乕乿傪僋儕僢僋偟丄乽僥乕僽儖僾儘僷僥傿乕乿偺僂傿儞僪僂傪奐偒傑偡丅
偙偺僾儘僷僥傿乕偺拞偺乽暲傃懼偊乿偺崁栚偵擖偭偰偄傞暥帤傪徚嫀偟傑偡丅
偙傟偱丄愝掕偟偨暲傃懼偊偼姰慡偵夝彍偝傟傑偡丅
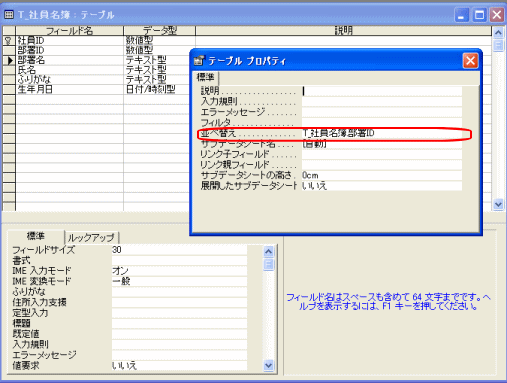

乽僥乕僽儖傪嶌惉偟偨傜丄偦傟傪巊偆偩偗偱傕丄偦傟側傝偵妶梡偡傞帠偼弌棃傞乿偲偄偆帠偱丄
乽僨乕僞僔乕僩偵傛傞僨乕僞擖椡乿乽僨乕僞僔乕僩偵傛傞専嶕乿乽僨乕僞僔乕僩偵傛傞暲傃懼偊乿側偳丄愢柧偟偰偒傑偟偨偑丄偙傟偼丄
乽Access傪巊偆忋偱桳岠側婡擻側偺偱愊嬌揑偵巊偭偰偄偒傑偟傚偆乿
偲偄偆傕偺偱偼丄偁傝傑偣傫丅
乽偪傚偭偲専嶕偟偨偄乿乽偪傚偭偲暲傃懼偊偰撪梕傪尒偰傒偨偄乿偲偄偭偨堦帪揑側帪偵巊偆婡擻偱丄偙偺婡擻偩偗側傜丄傑偩Access偺婡擻傪敪婗偟偰偄傞偲偼尵偊傑偣傫丅
乽専嶕乿偵偟偰傕乽暲傃懼偊乿偵偟偰傕乽僋僄儕乿傪巊偄偙側偡帠偑戝愗偱丄偙偺乽僋僄儕乿偺曋棙偝傪暘偐偭偰傕傜偆堊偵傕丄傑偢丄乽僥乕僽儖偺僨乕僞僔乕僩偵傛傞憖嶌乿傪愢柧偟傑偟偨丅

乽Access偺婎杮峔惉乿偱愢柧偟偨傛偆偵丄Access偼丄OS忋偱偼侾偮偺僼傽僀儖偱傕丄偦偺拞恎偼丄乽僥乕僽儖丒僋僄儕丒僼僅乕儉丒儗億乕僩丒儅僋儘丒儌僕儏乕儖乿摍偺僆僽僕僃僋僩偐傜惉傝棫偭偰偄傑偡丅
乽侾偮偺僼傽僀儖乿偲側偭偰偄傞偺偱丄娗棟忋偼埖偄堈偄偺偱偡偑丄師偺傛偆側応崌丄偳偺傛偆側帠偵側傞偱偟傚偆丠
嘆帺暘偑奐敪偟偨Access偺僾儘僌儔儉傪夛幮偺暋悢偺幮堳偵巊偭偰傕傜偆帠偵側傝傑偟偨丅
嘇偲傝偁偊偢丄慡偰偼姰惉偟偰偄側偄傕偺偺丄崱嶌偭偰偁傞偲偙傠偩偗偱傕巊偭偰傕傜偆帠偵側傝丄巊梡幰偵岞奐偟傑偟偨丅
嘊堷偒懕偒帺暘偼丄奐敪傪恑傔傞偺偱丄岞奐僶乕僕儑儞偲偼暿偵奐敪僶乕僕儑儞傪巊偭偰丄峏偵婡擻傪捛壛偟偰偄偒傑偟偨丅
嘋偁傞掱搙丄奐敪傕恑傫偩偺偱丄奐敪僶乕僕儑儞傪嵟怴斉偲偟偰丄岞奐僶乕僕儑儞偵忋彂偒僐僺乕偟傑偟偨丅
傕偟傕丄偙偺傛偆側帠傪峴偭偨応崌丄忋彂偒偝傟偰偟傑偆偺偼丄嶌惉偟偨僾儘僌儔儉偩偗偱偼側偔丄僥乕僽儖丄偮傑傝丄偦偺娫偵巊梡幰偑擖椡偟偨僨乕僞傕忋彂偒偝傟偰偟傑偆
偲偄偆帠偵丄偍婥晅偒偱偟傚偆偐丠
梫偡傞偵丄Access偺僆僽僕僃僋僩偺偆偪丄
僥乕僽儖偵偼僨乕僞偑奿擺偝傟偰偄偰丄偦傟偼巊梡幰偑搊榐偟偰偄偭偨傕偺偩偐傜偱偡丅
偦偺懠偺乽僋僄儕丒僼僅乕儉丒儗億乕僩丒儅僋儘丒儌僕儏乕儖乿偲偄偭偨僆僽僕僃僋僩偼奐敪幰偑嶌惉偟偰偄偭偨傕偺側偺偱丄嵟怴斉偵忋彂偒偟偰傕栤戣偁傝傑偣傫偑丄偦偺嵺丄僥乕僽儖偺拞偵偁傞僨乕僞傑偱忋彂偒偝傟偰偟傑偄傑偡丅
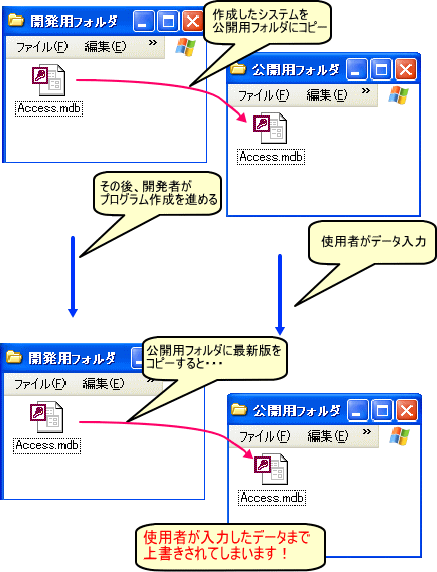
偦傟偱偼丄偳偺傛偆偵偡傟偽傛偄偐丠
Access偱偼丄僥乕僽儖偲丄偦偺懠偺僆僽僕僃僋僩傪暿偺僼傽僀儖偲偟偰暘偗偰偍偔帠偑壜擻偱偡丅
僥乕僽儖偺傒偺僼傽僀儖傪僨乕僞僼傽僀儖丄
偦偺懠偺僆僽僕僃僋僩偺僼傽僀儖傪僾儘僌儔儉僼傽僀儖丄
偲偟偰丄僾儘僌儔儉僼傽僀儖偐傜僨乕僞僼傽僀儖傪儕儞僋愝掕偟偰偍偔傛偆偵偡傟偽傛偄偺偱偡丅
僾儘僌儔儉偺峏怴帪偼丄僾儘僌儔儉僼傽僀儖偩偗傪忋彂偒偟偰丄僨乕僞僼傽僀儖偼丄偦偺傑傑丄忋彂偒僐僺乕偣偢偵巊偆傛偆偵偟傑偡丅
仸僥乕僽儖偺峔惉傪曄峏偟偨傝丄怴偟偄僥乕僽儖傪嶌惉偟偨応崌側偳偼丄僨乕僞僼傽僀儖傕曄峏偟側偗傟偽側傝傑偣傫偑丄僥乕僽儖偺曄峏偵偼丄偦傫側偵庤娫偼偐偐傝傑偣傫偐傜丄僾儘僌儔儉峏怴帪偵丄暪偣偰丄曄峏偡傞傛偆偵偟傑偡丅
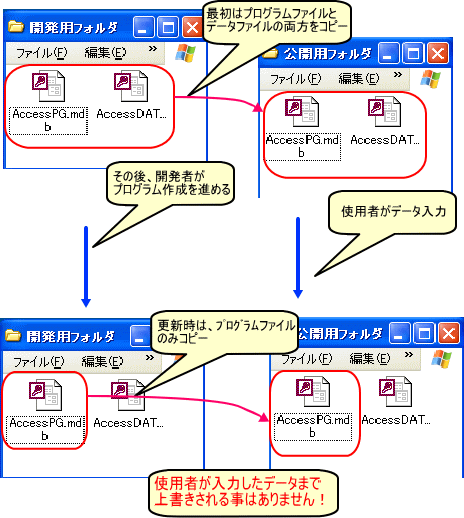
嬶懱揑偵偼丄僾儘僌儔儉僼傽僀儖偺僥乕僽儖偵偼捠忢偺僥乕僽儖偺戙傢傝偵僨乕僞僼傽僀儖偵儕儞僋偡傞僥乕僽儖傪嶌惉偟傑偡丅偙傟偼僔儑乕僩僇僢僩偺傛偆側傕偺偱幚懱偼偁傝傑偣傫丅
偙偺僥乕僽儖偺帠傪儕儞僋僥乕僽儖偲偄偄傑偡丅
僾儘僌儔儉僼傽僀儖偲僨乕僞僼傽僀儖偺僆僽僕僃僋僩偺峔惉偼丄師偺傛偆偵側傝傑偡丅
| 僨乕僞僼傽僀儖 |
僾儘僌儔儉僼傽僀儖 |
| 僥乕僽儖 |
儕儞僋僥乕僽儖 |
| |
僋僄儕 |
| |
僼僅乕儉 |
| |
儗億乕僩 |
| |
儅僋儘 |
| |
儌僕儏乕儖 |
僨乕僞僼傽僀儖偼僥乕僽儖偺傒丄
僾儘僌儔儉僼傽僀儖偼丄捠忢偺僥乕僽儖偺戙傢傝偵儕儞僋僥乕僽儖偲僥乕僽儖埲奜偺僆僽僕僃僋僩
偲偄偆帠偵側傝傑偡丅
仸丂乽僾儘僌儔儉僼傽僀儖偺拞偵捠忢偺僥乕僽儖傪抲偄偰偼偄偗側偄乿偲偄偆堄枴偱偼丄偁傝傑偣傫丅
僾儘僌儔儉偺愝掕傗娐嫬愝掕偺堊偺僥乕僽儖側偳丄僾儘僌儔儉僼傽僀儖偵捠忢偺僥乕僽儖傪抲偔帠傕偁傝傑偡丅

| 13.僾儘僌儔儉僼傽僀儖偲僨乕僞僼傽僀儖偵暘妱偡傞 |
婛偵捠忢偺侾偮偺僼傽僀儖偲偟偰嶌惉偟偨僨乕僞儀乕僗傪丄僾儘僌儔儉僼傽僀儖偲僨乕僞僼傽僀儖偵暘妱偟丄僾儘僌儔儉僼傽僀儖偺曽偵儕儞僋僥乕僽儖偺愝掕傪偡傞
偲偄偆嶌嬈傪娙扨偵幚峴偱偒傞僣乕儖偑丄Access偵偼旛傢偭偰偄傑偡丅
暘妱偟偨偄僨乕僞僼傽僀儖傪奐偒丄儊僯儏乕僶乕偺乽僣乕儖仺僨乕僞儀乕僗儐乕僥傿儕僥傿仺僨乕僞儀乕僗暘妱僣乕儖乿傪僋儕僢僋偟傑偡丅
乽暘妱偟偰傕偄偄偐丠乿儊僢僙乕僕偑昞帵偝傟傞偺偱丄乽僨乕僞儀乕僗偺暘妱乿傪僋儕僢僋偟傑偡丅
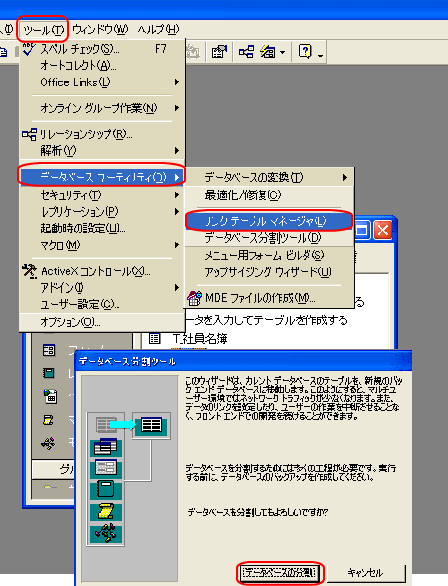
乽僶僢僋僄儞僪僨乕僞儀乕僗偺嶌惉乿僂傿儞僪僂偑奐偒傑偡丅
偙偙偱丄嶌惉偡傞僨乕僞僼傽僀儖偺乽曐懚愭乿偲乽僼傽僀儖柤乿傪擖椡偟丄乽暘妱乿傪僋儕僢僋偟傑偡丅
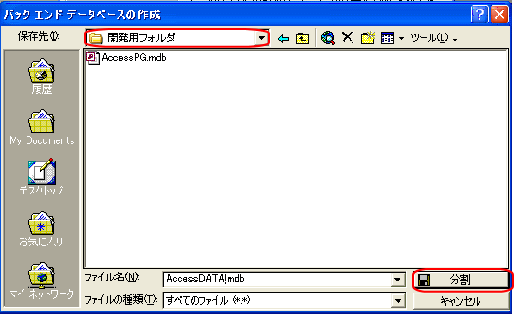
偙傟偱姰惉偱偡丅
尦乆偁偭偨僼傽僀儖偼僾儘僌儔儉僼傽僀儖偲側傝丄怴偨偵僨乕僞僼傽僀儖偑嶌惉偝傟傑偟偨丅
僨乕僞僼傽僀儖偵偼丄尦乆偺僼傽僀儖偺乽僥乕僽儖乿偺傒偑堏峴偝傟偰偄傑偡丅
僾儘僌儔儉僼傽僀儖偼丄乽僥乕僽儖乿埲奜偺僆僽僕僃僋僩偼丄偦偺傑傑偱丄僥乕僽儖偼儕儞僋僥乕僽儖偵側偭偰偄傑偡丅
摉慠丄僥乕僽儖偺儕儞僋愭偼丄嶌惉偟偨僨乕僞僼傽僀儖偵側偭偰偄傑偡丅
僾儘僌儔儉僼傽僀儖偺儕儞僋僥乕僽儖偵僨乕僞傪擖椡偟丄僨乕僞僼傽僀儖偺僥乕僽儖偵丄偦偺僨乕僞偑擖偭偰偄傞偐丄妋擣偟偰壓偝偄丅

| 14.暘妱僣乕儖傪巊傢偢偵儕儞僋僥乕僽儖傪愝掕偡傞 |
婛偵捠忢偺侾偮偺僼傽僀儖偲偟偰嶌惉偟偨僨乕僞儀乕僗傪丄僾儘僌儔儉僼傽僀儖偲僨乕僞僼傽僀儖偵暘妱偡傞曽朄偵偮偒傑偟偰偼丄乽僾儘僌儔儉僼傽僀儖偲僨乕僞僼傽僀儖偵暘妱偡傞乿偱愢柧偟傑偟偨丅
偟偐偟丄偙傟偐傜怴偨偵僨乕僞儀乕僗傪嶌傞側傜丄嵟弶偐傜僾儘僌儔儉僼傽僀儖偲僨乕僞僼傽僀儖傪暿乆偵嶌傟偽僣乕儖傪巊偆昁梫偼偁傝傑偣傫丅偦偺曽朄傪愢柧偟傑偡丅
傑偢丄嵟弶偵僨乕僞僼傽僀儖傪怴婯嶌惉偟傑偡丅
偙傟偼丄晛捠偵Access偺僨乕僞儀乕僗傪怴婯嶌惉偟丄乽僥乕僽儖乿偲丄偦偺僥乕僽儖偵娭楢偡傞儕儗乕僔儑儞僔僢僾傪愝掕偡傞偩偗偱偡丅
偙偺僼傽僀儖偼丄僨乕僞傪曐懚偡傞偺傒偱偡偺偱丄乽僥乕僽儖乿埲奜偺僆僽僕僃僋僩偼嶌惉偡傞昁梫偼偁傝傑偣傫丅
懕偄偰丄僾儘僌儔儉梡偺Access偺僼傽僀儖怴婯傪嶌惉偟傑偡丅
偙偪傜偼丄僾儘僌儔儉僼傽僀儖偱偡偺偱丄僥乕僽儖埲奜偺僆僽僕僃僋僩傪嶌惉偟偰偄偔傢偗偱偡偑丄偦偺慜偵丄愭掱丄嶌惉偟偨僨乕僞梡偺僼傽僀儖偲娭楢偡傞儕儞僋僥乕僽儖傪嶌惉偟傑偡丅
儊僯儏乕僶乕偺乽僼傽僀儖仺奜晹僨乕僞偺庢傝崬傒仺僥乕僽儖偺儕儞僋乿
傪僋儕僢僋偟傑偡丅
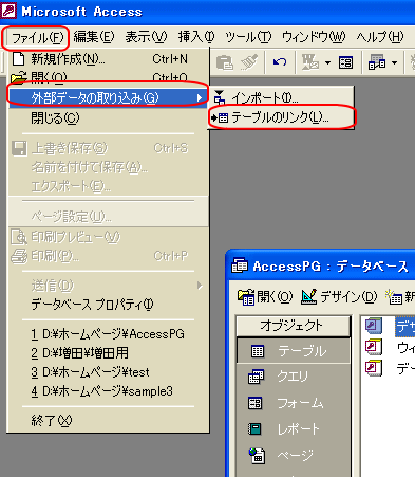
儕儞僋愭傪愝掕偡傞夋柺偑昞帵偝傟傞偺偱丄愭掱丄嶌惉偟偨僨乕僞僼傽僀儖傪慖戰偟丄乽儕儞僋乿傪僋儕僢僋偟傑偡丅
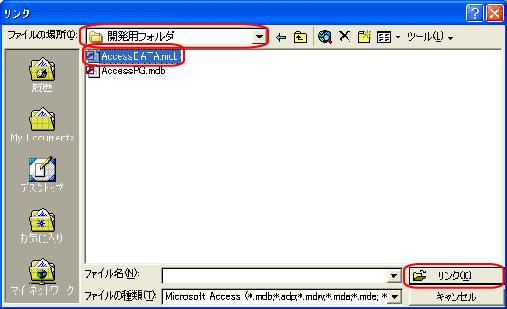
嶌惉偟偨僨乕僞僼傽僀儖偵娷傑傟傞僥乕僽儖偺堦棗偑昞帵偝傟傞偺偱丄儕儞僋僥乕僽儖偲偟偨偄僥乕僽儖傪慖戰偟丄乽OK乿傪僋儕僢僋偟傑偡丅
偙偺傛偆偵丄慡偰偺僥乕僽儖偑儕儞僋愝掕偝傟傞栿偱偼側偔丄儕儞僋愝掕偟偨偄僥乕僽儖傪慖傋傑偡丅
偡傋偰偺僥乕僽儖傪慖戰偟偨偄応崌偼丄乽偡傋偰慖戰乿傪僋儕僢僋偟傑偡丅
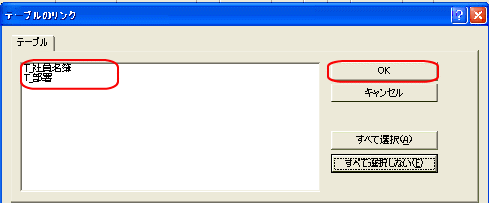
儕儞僋僥乕僽儖偑嶌惉偝傟傑偟偨丅
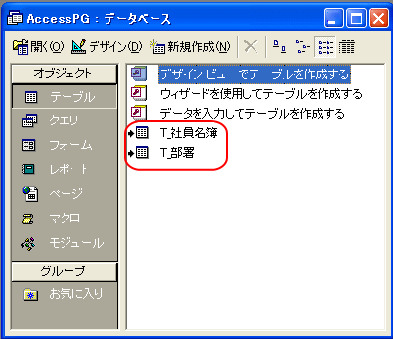
僥乕僽儖柤偺嵍偵  偑晅偄偰偄傞偺偼丄偙偺僥乕僽儖偑儕儞僋僥乕僽儖偱偁傞帠傪帵偟偰偄傑偡丅 偑晅偄偰偄傞偺偼丄偙偺僥乕僽儖偑儕儞僋僥乕僽儖偱偁傞帠傪帵偟偰偄傑偡丅

儕儞僋僥乕僽儖傪巊偆帠偵傛偭偰丄
奐敪幰偑僾儘僌儔儉嶌惉傪偡傞偺偲摨帪偵丄巊梡幰偑僨乕僞傪擖椡偡傞帠偑弌棃傞
偲偄偆帠偼丄偛棟夝捀偗偨偲巚偄傑偡丅
偙偺応崌丄
奐敪幰偑僥僗僩擖椡摍偱巊梡偡傞僨乕僞僼傽僀儖偼丄杮暔偺僨乕僞偼巊傢側偄
偲偄偆偺偑忢幆偱偡丅
僨乕僞傪岆偭偰徚偟偰偟傑偭偨傝丄曄峏偟偰偟傑偆壜擻惈偑偁傞偐傜偱偡丅
偲偄偆帠傕偁傞偲巚偄傑偡丅
偦偙偱丄
奐敪帪偵僥僗僩梡偺僨乕僞偵愝掕偟偰偄偨儕儞僋僥乕僽儖傪丄岞奐偡傞嵺偵丄幚嵺偺僨乕僞偵儕儞僋傪愝掕偟側偍偡
偲偄偆嶌嬈偑敪惗偟傑偡丅
堦扷丄奐敪梡偺僥僗僩僨乕僞偵儕儞僋愝掕偝傟偰偄傞僥乕僽儖傪慡偰嶍彍偟丄
乽暘妱僣乕儖傪巊傢偢偵儕儞僋僥乕僽儖傪愝掕偡傞乿偱愢柧偟偨曽朄偱丄嵞搙丄幚嵺偺僨乕僞僼傽僀儖偵儕儞僋愝掕偟偰偄傞儕儞僋僥乕僽儖傪嶌惉偡傞
偲偄偆曽朄傕偁傝傑偡偑丄偦傟偱偼旕忢偵柺搢偔偝偄偲巚偄傑偡丅
偦偆偄偭偨斚傢偟偝傪夝寛偡傞堊丄Access偵偼丄
儕儞僋僥乕僽儖偺儕儞僋愭傪曄峏偡傞
偲偄偆婡擻偑偁傝傑偡丅
儊僯儏乕僶乕偺乽僣乕儖仺僨乕僞儀乕僗儐乕僥傿儕僥傿仺儕儞僋僥乕僽儖儅僱乕僕儍乕乿
傪僋儕僢僋偟傑偡丅
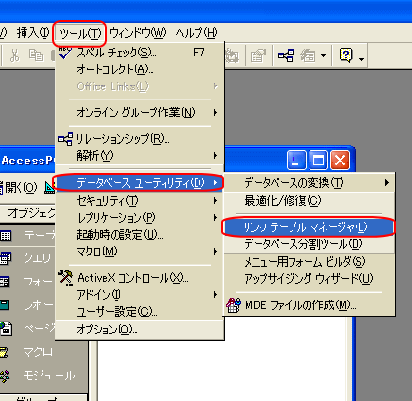
儕儞僋僥乕僽儖偺堦棗偑昞帵偝傟丄塃偵偼丄
儕儞僋愭偺僼傽僀儖柤
傕昞帵偝傟傑偡丅
儕儞僋愝掕傪曄峏偟偨偄僥乕僽儖偵僠僃僢僋傪擖傟丄峏偵丄
乽儕儞僋愭傪峏怴偡傞偨傔偺僾儘儞僾僩傪枅夞昞帵偡傞乿
偵僠僃僢僋傪擖傟丄乽OK乿傪僋儕僢僋偡傑偡丅
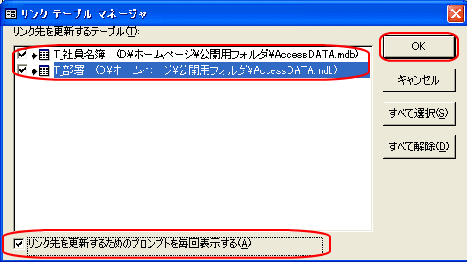
偳偺僼傽僀儖偵儕儞僋愭傪曄峏偡傞偐慖戰偡傞僂傿儞僪僂偑昞帵偝傟傞偺偱丄愝掕偟偨偄僨乕僞僼傽僀儖傪慖戰偟丄乽奐偔乿傪僋儕僢僋偟傑偡丅
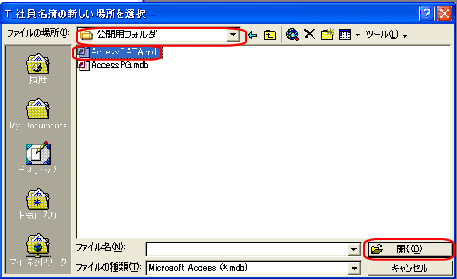
偙傟偱丄儕儞僋愭偑曄峏偝傟傑偟偨丅

|